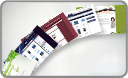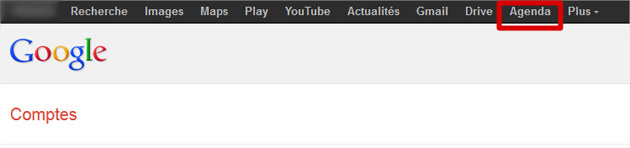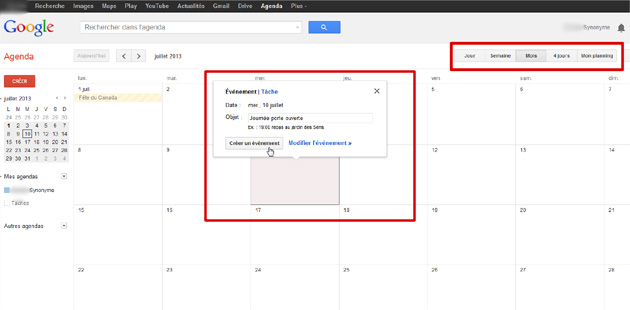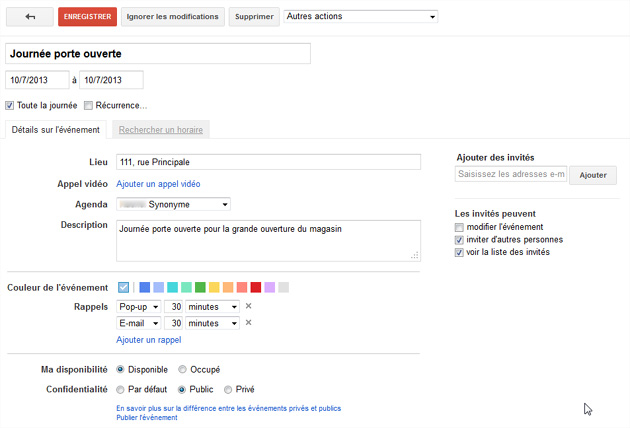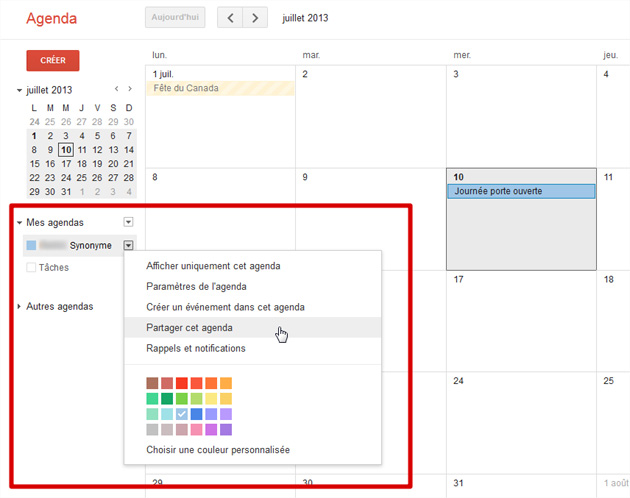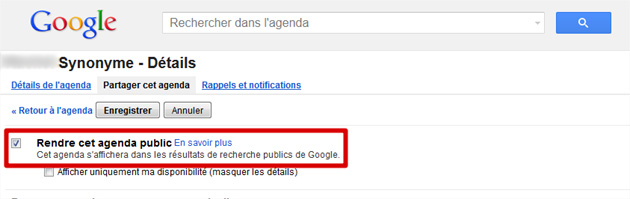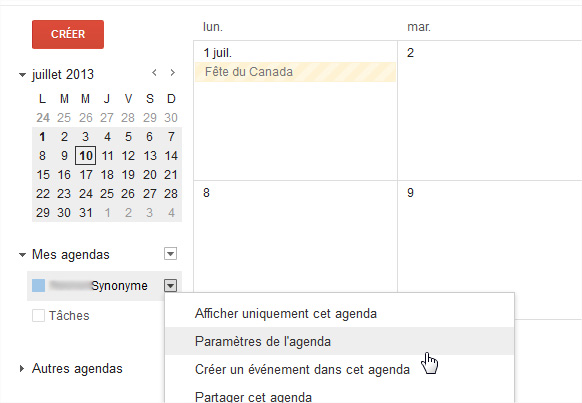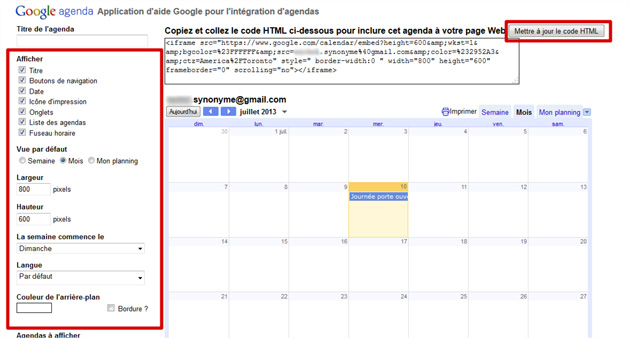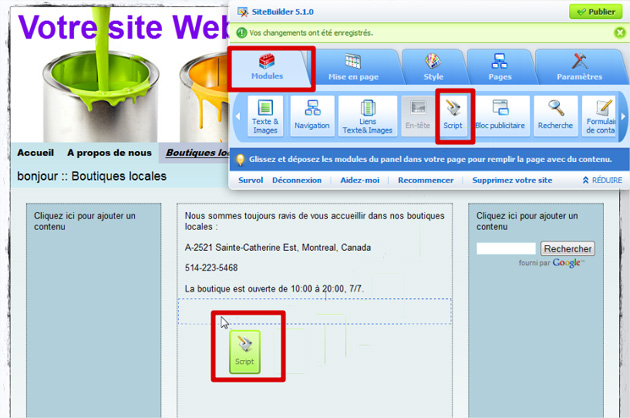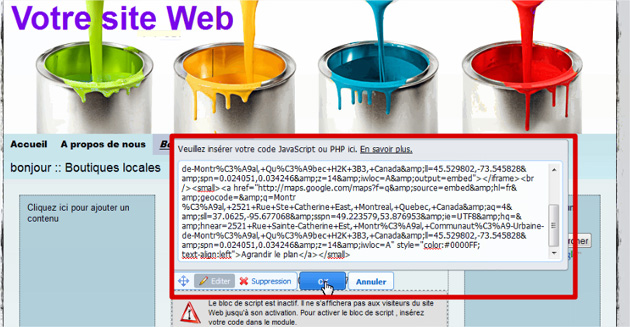Il est possible d'intégrer un calendrier ou un agenda Google sur votre site Web pour le partager avec vos internautes.
Son contenu est mis à jour automatiquement et vous pouvez partager les dates, horaires et coordonnés d'événements, de promotions, etc.
Pour créer le calendrier ou l'agenda, vous devez avoir un compte Google (vous avez peut-être déjà un identifiant si vous utilisez l'un des services Google).
Créer ou se connecter à un compte Google
L'outil d'agenda (ou calendrier) est accessible à partir de l'onglet Agenda.
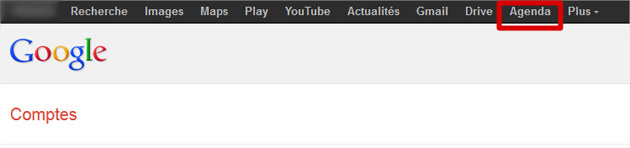
Ajouter un événement au calendrier
Le calendrier peut s'afficher par jour, semaine, mois, 4 jours ou n'afficher que votre «planning» (votre horaire) à partir des raccourcis situés en haut à droite.
Pour créer un événement, double-cliquez sur la case correspondant à la date ou à l'heure voulue pour accéder à plus d'options.
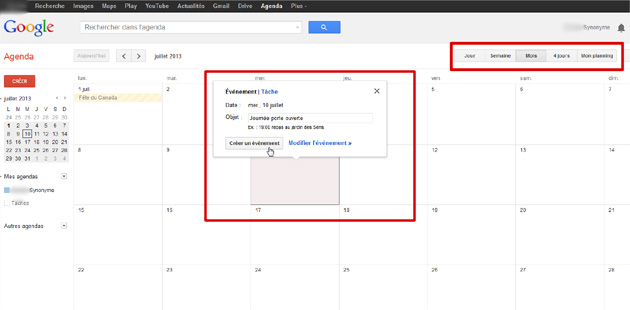
(Il est aussi possible d'indiquer les détails à partir de la fenêtre qui s'affiche avec un clic simple et accéder aux options en choisissant Modifier l'événement.)
En cliquant sur Modifier l'événement, on accède aux options concernant l'heure, la date, le lieu, etc. En tout temps, vous pouvez modifier ces informations. Il est aussi possible de personnaliser l'apparence du calendrier en modifiant les couleurs.
Vous pouvez également modifier la visibilité de cet événement en particulier à partir de la ligne Confidentialité.
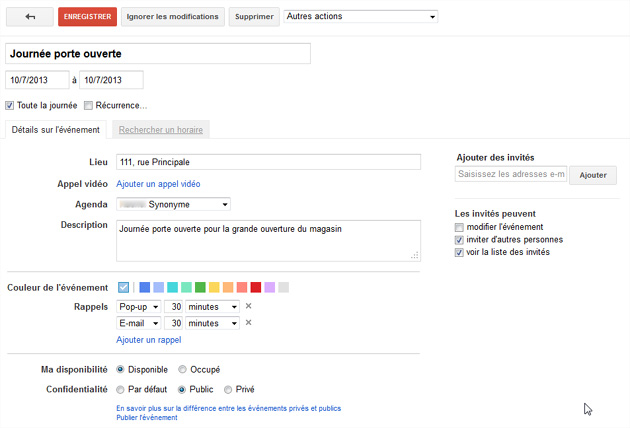
Rendre le calendrier public pour l'ajouter à votre site
Pour que le calendrier soit accessible à tous, il doit être en mode Public.
Les événements publics y apparaîtront alors que ceux ayant un réglage privé ne seront pas publiés sur votre site Web.
Pour rendre un calendrier public, sélectionnez Partager cet agenda dans la liste de choix à partir de la flèche à droite du calendrier dans la section Mes agendas.
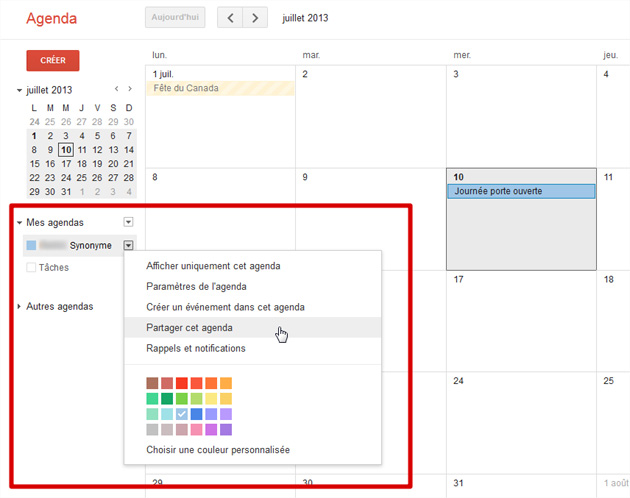
Cochez la case Rendre cet agenda public et cliquez sur Enregistrer.
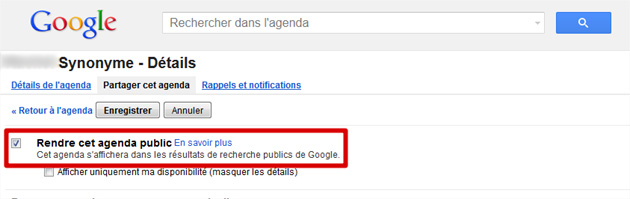
Personnaliser le calendrier et copier le code HTML
Vous pouvez modifier l'apparence qu'aura l'agenda lorsqu'il sera publier sur votre site.
On accède à ces options à partir de la liste sous la flèche située à droite de l'agenda dans la section Mes Agendas, sélectionnez Paramètres de l'agenda.
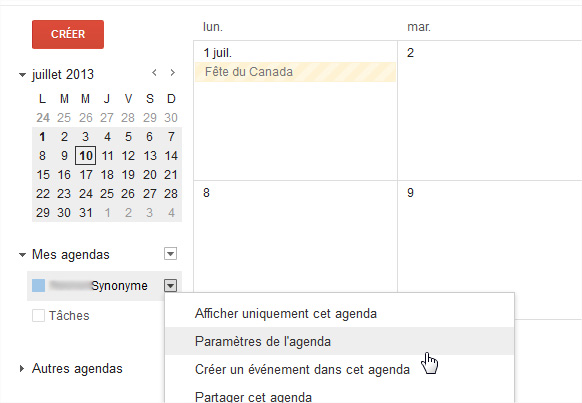
Cliquez sur Personnaliser la couleur, la taille et d'autres options pour visualiser votre agenda, modifier son apparence et son affichage dans votre site Web.

Après avoir personnalisé l'apparence de l'agenda, cliquez sur Mettre à jour le code HTML. Copiez ce code pour l'intégrer à votre site à partir de l'outil d'édition.
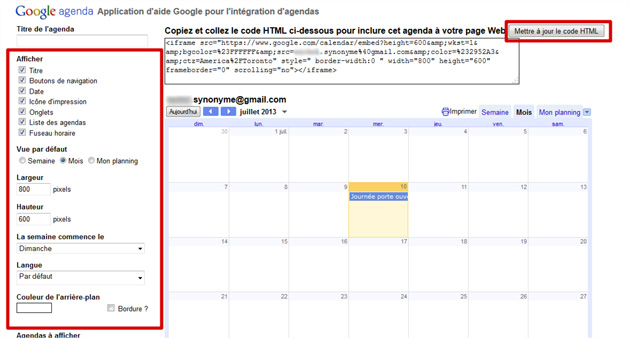
Intégrer le calendrier à votre site Web
Dans l'outil d'édition de site Web, allez à la page de votre site à laquelle vous désirez ajouter le calendrier Google.
Cliquez sur l'onglet Modules et faites glisser un module Script à l'endroit désiré sur la page.
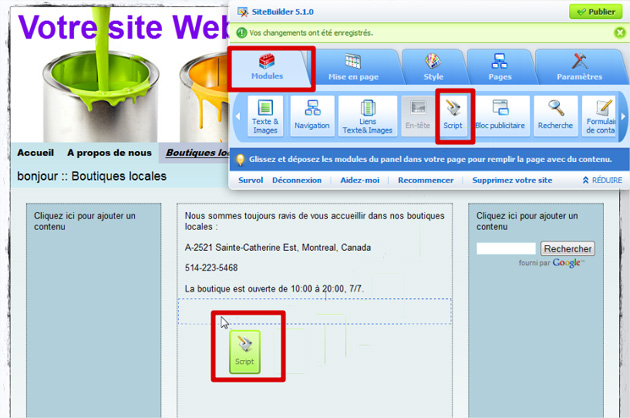
Dans la fenêtre qui apparaît, copiez le code HTML associé à votre calendrier Google et cliquez sur OK et Publier pour que celui-ci apparaisse sur votre site Web.
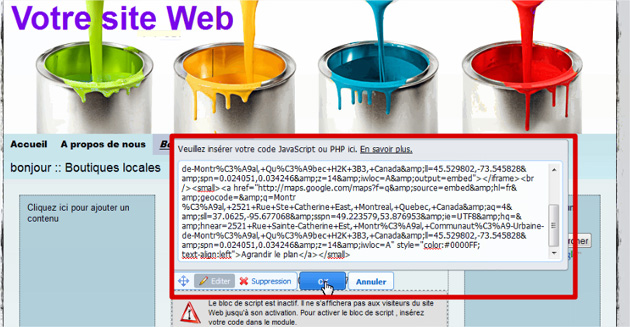
Le calendrier est maintenant publié sur votre site Web. Vous pouvez ajouter, modifier ou supprimer le contenu du calendrier à partir de votre compte Google.