Recréez facilement votre site web avec notre nouvel outil!
- Consultez cette chronique sur notre site web -
On a un nouvel outil pour vous! Plus simple, plus instinctif et plus performant! Rien ne vous oblige à l’utiliser, mais nous vous le conseillons grandement. Surtout qu’essayer le nouvel outil ne vous engage en rien.
Vous aimeriez commencer à utiliser le nouvel outil? Suivez les quelques étapes suivantes pour transférer votre site web actuel. Pour toutes interrogations qui concernent les modules et fonctions du nouveau créateur de sites web, référez-vous au Guide que vous avons conçu pour vous! Consultez le Guide
Mettez de la couleur!
Un arrière-plan pour toutes vos pages en quelques secondes!
Les plus belles polices juste pour vous!
2. La structure, c’est important
Extraire toutes les images
Extraire les textes
Faire du ménage
Premièrement, les images
Deuxièmement, les textes
1. Commençons par le style
Mettez de la couleur!
Choisir une palette de couleurs permettra une cohérence graphique à travers tout votre site web. Cliquez sur l’onglet Style à gauche, puis choisissez une palette (créée par notre équipe) ou personnalisez votre propre palette.
La palette affecte respectivement les aspects suivants de votre site: arrière-plans, hauts et bas de page, paragraphes, titres et modules.
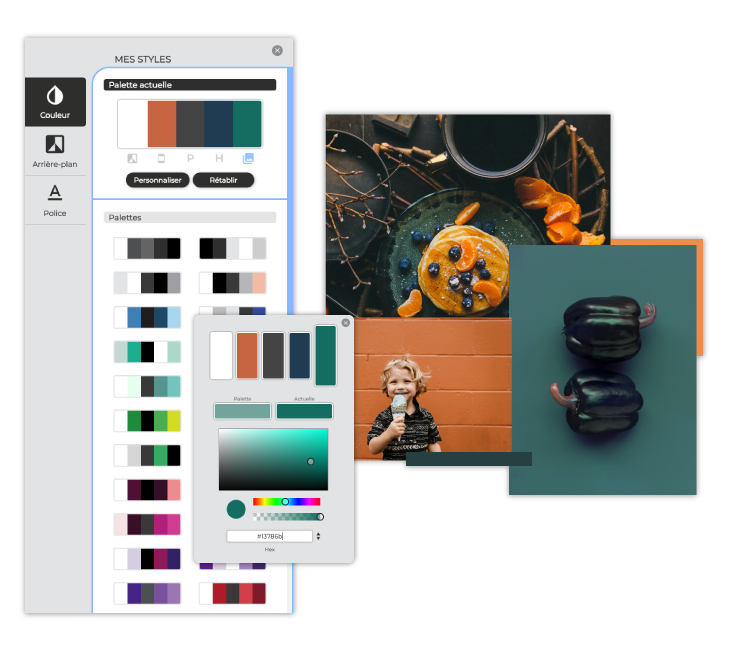
TRUC 1: Choisissez des couleurs qui se retrouvent dans votre logo ou qui représentent votre marque pour un design cohérent.
TRUC 2: Utilisez des couleurs contrastes pour votre arrière-plan et vos titres/paragraphes. Ainsi, votre contenu sera lisible et agréable pour l’oeil.
En savoir plus sur les palettes de couleurs
Des arrière-plans en quelques secondes
Cliquez sur l’onglet Style à gauche, puis choisissez une image ou une texture d’arrière-plan qui se retrouvera sur toutes vos pages.
TRUC: Si vous ajoutez une image d’arrière-plan, diminuez son opacité pour que ce soit plus doux pour les yeux. Pour ce faire, cliquez sur la roue d'engrenage qui ouvrira les paramètres de l’image.
En savoir plus sur les arrières-plans
Les plus belles polices juste pour vous
Cliquez sur l’onglet Style à gauche, puis choisissez un assemblage de polices ou personnalisez vous-même votre assemblage. Les balises H1, H2, H3, H4, H5, H6 et P représentent la hiérarchie de votre texte. Vous les retrouverez dans le module Texte.
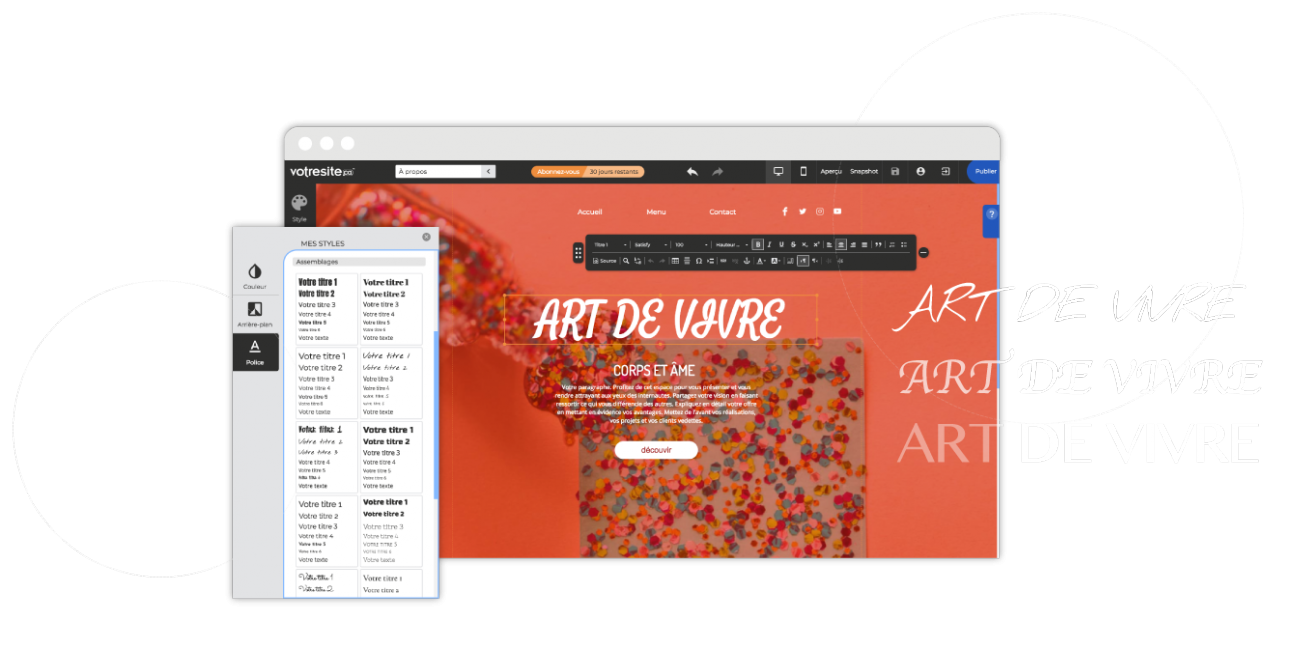
TRUC: Choisissez une police plus extravagante pour les H1 et H2 et des polices plus sobres pour les balises H3, H4, H5, H6 et surtout P (P est pour paragraphe).
En savoir plus sur les polices
2. La structure, c’est important
Ouvrez votre site web actuel et notez toutes les pages (et URL) qu’il possède.
Vous vous rendrez peut-être compte que certaines pages sont maintenant désuètes. Sautez ces pages pour ne garder que les pages qui sont essentielles et qui seront transférées vers le nouvel outil.
Exemple
Recréez ensuite toutes ces pages dans le nouveau créateur de sites web.
Cliquez sur Pages à gauche, puis sur Ajouter une page.
Pour chacune des pages, remplissez comme suit:
Titre de la page dans le menu: Même titre que dans votre site web actuel.
Titre de la page dans le navigateur: Même titre que dans votre site web actuel.
URL de la page: Inscrivez l'extension de l’URL de la page
(si l’URL est https://www.restofictif.com/contactez-nous/, l’extension est /contactez-nous/).
Puis cliquez sur Ajouter.
Faites la même chose pour chaque page.
IMPORTANT: Dans le panneau de gestion de gauche, cliquez sur la roue d’engrenage à droite de la page que vous souhaitez avoir comme page d’accueil et cliquez sur la petite maison en haut à droite pour Définir comme page d’accueil.
Supprimez ensuite toutes les pages qui ne sont pas les vôtres (les pages du modèle de site initial).
Vous pouvez maintenant jouer avec la hiérarchie de vos pages en plaçant les sous-pages sous vos pages principales.
En savoir plus sur la création de pages
3. On extrait
On est maintenant rendu à l’étape d’extraire la totalité de votre contenu, avant de le réintégrer. On fait ça ensemble!
Extraire les textes
Ouvrez votre site web dans une nouvelle page de votre navigateur. Passez les pages de votre site une par une et copiez-collez vos textes dans un l'outil Bloc-note (il est important d'utiliser un bloc note et non Word). TRUC: Créez un nouveau fichier (*.txt) pour chaque page de votre site web et classez vos texte pour mieux vous y retrouver.
Extraire toutes les images
Au tour des images!
Allez dans votre espace membre, cliquez sur Gestionnaire de fichiers (dans le menu de gauche) > Répertoire principal > httpdocs > attachments > Images, cochez toutes les images qui s’y retrouvent et appuyez sur Ajouter à l’archive.
Donnez un nom au fichier (ex. images-de-mon-site) puis cliquez sur OK. Un nouveau fichier avec ce nom s'ajoutera sous les autres. Tout à droite, cliquez sur le dernier icône, puis sur Télécharger.
Le fichier se téléchargera en format ZIP dans votre dossier de téléchargements.
Ouvrez-le et déplacez les images ou le fichier complet d’images vers l’endroit où vous gardez tout ce qui se retrouve sur votre site web.
Psst… Si ce n’est pas déjà le cas, créez ce genre de fichier. Il vous sera plus facile de vous retrouver. Ajoutez-y, tout au long de l’année, de nouvelles photos et images qui pourraient être ajoutées à votre site lors d’une mise à jour de celui-ci. Ajoutez-y aussi votre logo pour le retrouver facilement.
Dernière étape… Faire du ménage
Profitez-en pour mettre à jour votre contenu. Vos images et photos sont-elles toujours bonnes? Vaudrait-il la peine de prendre de nouvelles photos? Est-il temps de mettre à jour votre logo ou tout autre visuel?
Faites la même chose pour vos textes. Il se peut que vous ayez écrit ces textes il y a 6 mois, 1 an, 2 ans, peut-être même plus! Serait-il intéressant de les remettre au goût du jour?
Faites les modifications dans votre fichier .txt (Bloc-note), puis enregistrer le tout.
ATTENTION AUX FAUTES, il n’y a rien de pire pour détruire une crédibilité!
4. Et puis on réintègre!
Premièrement, les images
On retourne dans le nouveau créateur de site où se trouvent maintenant toutes les pages que vous avez précédemment créées. Mais pour l’instant, ces pages sont vides. On va donc remédier à la situation!
Rendez-vous dans l’onglet Module, puis cliquez sur Images et sur Importer des images. Retrouvez le fichier dans lequel vous venez d’enregistrer toutes vos images (à l’étape 3) et importez-les toutes du même coup.
NOTE: Importer plusieurs images peut prendre un peu de temps. Soyez patient.
En savoir plus sur le module Images
Deuxièmement, les textes
Glissez des boîtes de textes sur chacune de vos pages (dans le nouvel éditeur) et insérez-y les textes qui se trouvent dans votre document .txt (Bloc-note) en utilisant la fonction copier-coller pour gagner du temps.
Si certaines pages de votre site peuvent être divisées en plusieurs sections, nous vous recommandons de le faire. Il vous sera ensuite plus facile de jouer avec votre mise en page et d’ajuster la version mobile de votre site web.
Pour ajouter une section, vous n’avez qu’à cliquez sur le “+” qui se trouve sur les repères de votre planche de travail.
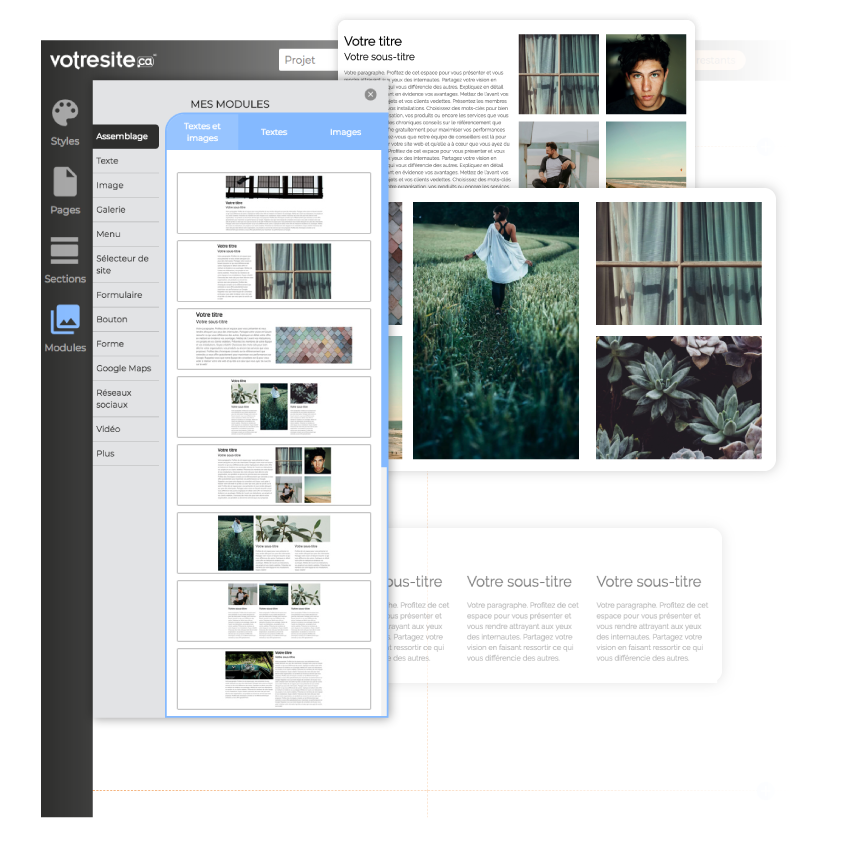
TRUC 1: Le titre principal d’une page devrait avoir la balise H1, le second la balise H2 et ainsi de suite. Généralement, vous aurez jusqu’à 3 types de titres (H1, H2 et H3) dans une même page et beaucoup de balises P (P pour paragraphe).
TRUC 2: Jetez un coup d’oeil à nos assemblages. Utilisez-les pour organiser vos textes et images. Ils vous permettront d’obtenir une mise en page professionnelle instantanée. Vous les retrouverez sous Module, tout en haut.
En savoir plus sur le module Texte
En savoir plus sur les assemblages
5. Améliorez votre site!
Vous devriez maintenant retrouver tout le même contenu de votre site actuel dans l’éditeur du nouveau créateur de sites web. Assurez-vous que c’est bien le cas en repassant vos pages une par une.
Il est maintenant temps d’améliorer votre site web! Jouez avec les couleurs de fond, modifiez votre mise en page, ajoutez des formes et des boutons, intégrez un formulaire à la page de contact ainsi qu’une carte Google pour vous situer, ajoutez de nouvelles pages de contenu, mais surtout… Laissez aller votre imagination!
Une fois votre imagination rassasiée, allez voir à quoi ressemble votre site web en version mobile. Pour ce faire, cliquez sur l’icône du téléphone (version mobile) dans la barre d’actions horizontale.
Cliquez sur les modules qui ne sont pas dans un ordre logique et faites-les monter ou descendre avec les 2 flèches qui apparaîtront à droite.
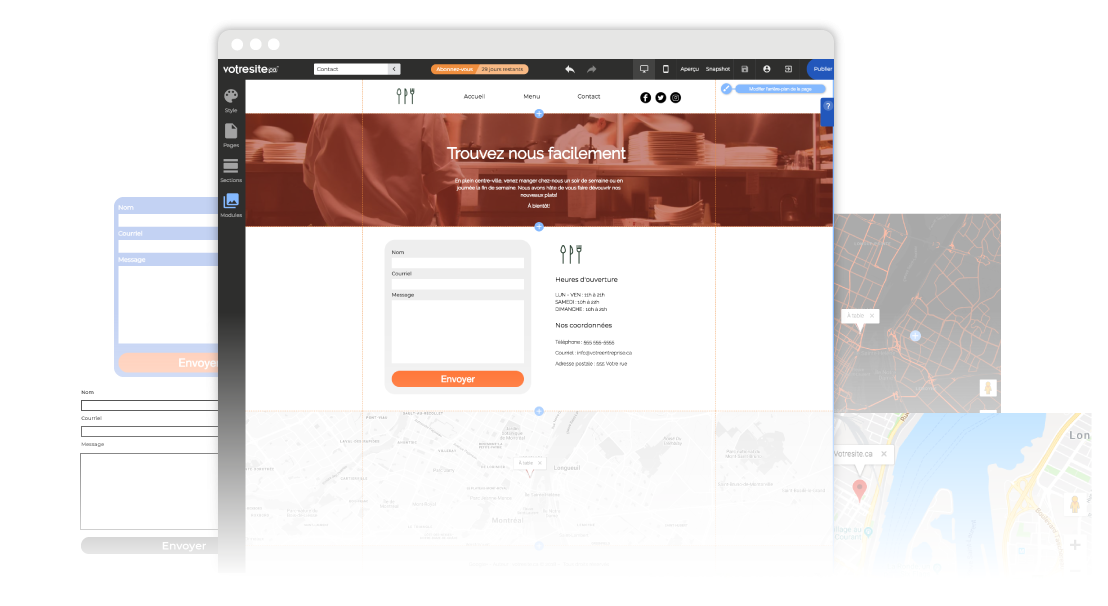
NOTE: En tout temps vous pouvez quitter le créateur pour y revenir éventuellement. Vos modifications s’enregistrent automatiquement. ATTENTION, il est toutefois important de ne pas cliquer sur le bouton Publier si vous n’êtes pas prêt à écraser votre site actuel.
Lorsque votre site sera complet, cliquez sur Publier.
6. Le Guide
Vous avez de la misère avec l’une ou l’autre des fonctions du nouveau créateur de sites web?
Consultez notre Guide
Vous ne trouvez pas les réponses à vos questions dans le Guide?
Contactez notre service client.
