Intégrer votre boutique ou blogue dans le menu de votre site
Si vous avez un site web ET une boutique en ligne, vous gagnez bien sûr à mettre l'un et l'autre en valeur sur chacune des plateformes.
On vous explique ici comment afficher votre boutique en ligne dans votre menu ainsi que d'autres idées pour la promouvoir sur votre site. Les mêmes conseils peuvent s'appliquer si vous souhaitez diriger les internautes vers votre blogue.
Avant d'aller plus loin, nous vous suggérons toutefois de lire notre chronique sur la possibilité d'avoir une boutique en ligne sans site Web, une pratique bien courante.
Comment mettre votre boutique dans le menu votre site?
- Cliquez sur Pages, puis sur Ajouter une page externe.
- Écrivez Boutique en ligne dans le champ Titre de la page, inscrivez l'URL de votre boutique dans URL de la page, décrivez celle-ci et appuyez sur Ajouter.
- Vis-à-vis la nouvelle page que vous venez de créer, cliquez sur l'icône de l'œil afin que la page s'affiche dans votre menu.
Et voilà! Lorsque les gens cliqueront sur Boutique en ligne dans le menu de votre site, ils seront automatiquement dirigés vers celle-ci. Il est bien sûr possible de faire la démarche inverse afin de diriger vers votre site web sur votre boutique.
Promouvoir votre boutique sur votre site
Même si les internautes peuvent accéder à votre boutique à partir du menu, il se peut que vous ayez également envie de la promouvoir ailleurs sur votre site.
Si c'est votre cas, voici quelques idées pour vous inspirer:
Créez un hyperlien sur une image
Indiquez à vos internautes qu'ils peuvent acheter vos produits en ligne dès qu'ils arrivent sur votre site en y intégrant une image dirigeant vers celle-ci.
L'image peut être représentative de l'interface de votre boutique, mais ça risque d'être encore plus esthétique et épuré si vous insérez simplement une image de vos produits sur laquelle on peut lire un texte du genre «Visitez notre boutique en ligne».

Vous pourriez aussi décider de mettre l'image en question dans un diaporama.
- Pour intégrer une image à votre site, cliquez sur Modules, Image, puis sur Importer des images.
- Pour l'ajouter à un diaporama, cliquez sur Modules, Galerie, puis sur l'image sous Diaporama.
Créez un hyperlien sur un bouton
Pour informer les internautes de l'existence de votre boutique sans monopoliser trop d'espace sur votre site, l'intégration d'un bouton sur lequel vous inscrirez quelque chose comme Achetez en ligne est une option intéressante.

Carré, rectangle, cercle, torsade, pastille, volet, onglet: il y en a pour tous les goûts!
- Pour ajouter un bouton, cliquez sur Modules, puis sur Bouton.
Montrez votre boutique en temps réel
Un module dans l'outil de création permet d'intégrer un bloc qui affiche en temps réel un site web. Il s'agit donc d'une autre façon de mettre de l'avant votre boutique sur votre site.
Amusez-vous à jouer avec la taille du bloc pour obtenir un résultat optimal!
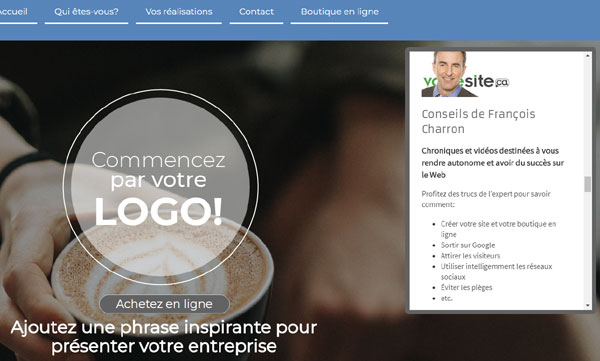
- Pour intégrer ce module, cliquez sur Modules, Plus, puis sur WWW.
- Cliquez sur la roue d'engrenage (paramètres), puis inscrivez dans le champ l'URL de votre boutique en ligne.
Dans le panneau de gestion de votre boutique se trouvent 3 codes script qui génèrent des images dirigeant vers votre boutique. Pour ajouter l'une de ces images sur votre site:
- Dans le panneau de gestion de votre boutique, cliquez sur Système, Paramètres, puis allez à l'onglet votresite.ca.
- Copiez le code de l'image qui vous plaît.
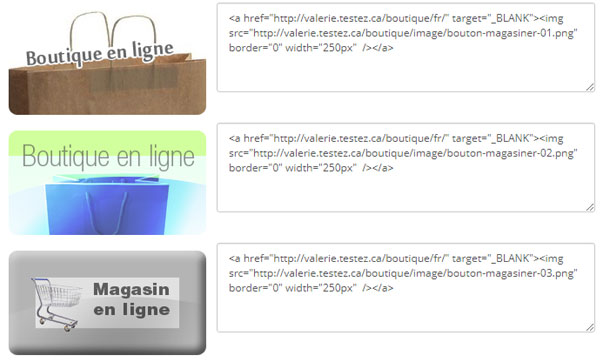
- Dans l'outil de création de site web, cliquez sur Modules, Plus, puis sur ˂/˃ (celui de la colonne de gauche).
- Déposez le module à l'endroit où vous désirez faire apparaître l'image.
- Cliquez sur la roue d'engrenage (paramètres), collez le code copié précédemment, puis appuyez sur Appliquer.
Dédiez une page à votre boutique sur votre site
Si le coeur vous en dit, vous pouvez aussi créer une page Boutique en ligne que vous afficherez dans votre menu, mais qui ne dirigera pas automatiquement vers votre boutique.
Cette page, de type descriptive, pourrait plutôt contenir de l'information sur les produits que vous vendez et posséder un lien ou une image dirigeant vers votre boutique. Pour ce faire:
- Dans l'outil de création de site, cliquez sur Pages, puis sur Ajouter une page.
- Remplissez les champs nécessaires et cliquez sur Ajouter.
- Vis-à-vis la nouvelle page que vous venez de créer, cliquez sur l'icône de l'œil afin que la page s'affiche dans votre menu.
- Ajoutez ensuite du contenu sur votre page en n'oubliant pas d'y ajouter un lien ou une image dirigeant vers votre boutique.
