Qu'est-ce qu'un «snapshot» de votre site et comment en faire un?
Un «snapshot», c'est un peu l'équivalent d'une photo du contenu de votre site Web à un moment bien précis. Ça vous permet de «revenir dans le temps» afin de remettre votre site comme il était à ce moment-là.
Il peut donc être utile de créer un snapshot avant et après avoir apporté des changements à votre site.
S'il arrive un pépin pendant que vous travaillez, vous serez rassuré de pouvoir revenir à sa version initiale ou de ne pas avoir perdu toutes vos modifications.
Vous pourriez aussi effectuer un snapshot de votre site avant une fête, disons Noël, afin de pouvoir revenir rapidement à la version classique de votre site une fois la fête passée.
* ATTENTION: Bien qu'utile, un snapshot ne remplace absolument pas un backup, d'autant qu'il ne s'applique qu'à votre site Web et à une partie de son contenu. En cas de «crash» majeur, c'est votre backup (qui inclut vos snapshots) qui vous permet de récupérer les données de votre compte (site, boutique, courriels, etc.).
Pour savoir comment effectuer des sauvegardes (backup), consultez la chronique Sauvegarder votre compte (faire un backup): site, boutique, courriels, etc.
Comment faire un snapshot de votre site
- Dans l'outil de création de site web, cliquez tout en haut sur Snapshot.
- Appuyez sur le bouton + créer un snapshot.
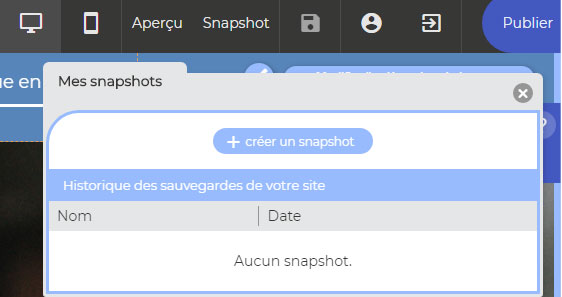
- Cliquez sur l'icône du crayon afin de renommer le snapshot, puis cliquez n'importe où dans l'écran pour appliquer la modification. Si vous êtes plusieurs à modifier votre site, vous pouvez utiliser le nom du snapshot pour garder une trace de qui a modifié quoi et quand.
Restaurer une version de votre site avec un snapshot
Vous êtes en train de créer une nouvelle page dans votre site et tout va de travers? Vous pouvez utiliser les flèches Annuler et Rétablir... ou encore tout recommencer s'il existe un snapshot du site antérieur à votre session de travail.
- Dans l'outil de création, cliquez sur Snapshot (tout en haut).
- Cliquez sur le bouton Choisir vis-à-vis le snapshot que vous désirez appliquer.
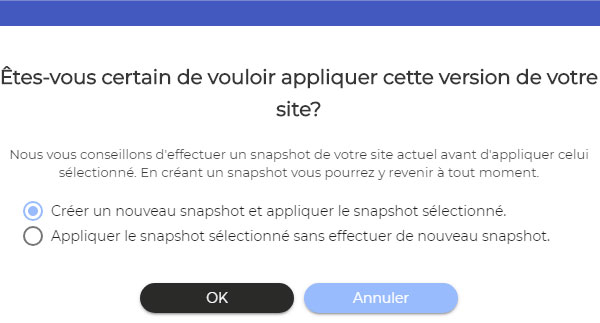
- Laissez la première case cochée (recommandé), puis cliquez sur OK.
