Comment réinstaller votre certificat SSL une fois qu'il est expiré
Les certificat de sécurité SSL générés à partir du site sslforfree.com sont valides pour une durée de 3 mois.
Pour conserver le protocole HTTPS actif, vous devez installer un nouveau certificat avant la date d'expiration inscrite dans l'avis envoyé par courriel par courriel.
Pour installer un nouveau certificat de sécurité SSL gratuitement sur votre site, vous devrez effectuer les 2 étapes suivantes:
Étape #1: Générer le certificat de sécurité
1. Allez sur https://www.sslforfree.com/ et branchez-vous à votre compte en cliquant sur Login en haut à droite.
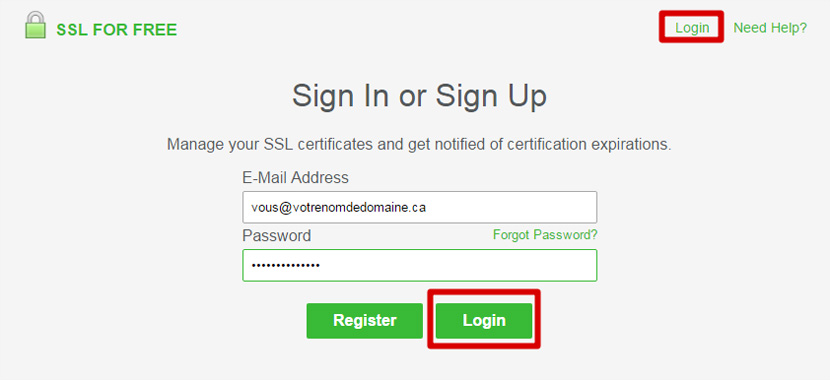
Une fois connecté à votre compte, cliquez sur Create one now pour créer votre nouveau certificat SSL.
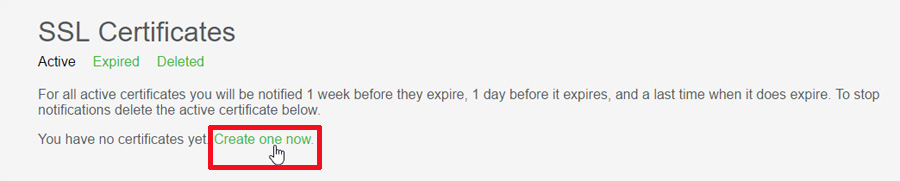
2. Dans le premier champ en haut nommé enter your website to secure, entrez votre nom de domaine (ex. : nomdedomaine.ca) et cliquez sur le bouton vert Create Free SSL Certificate.
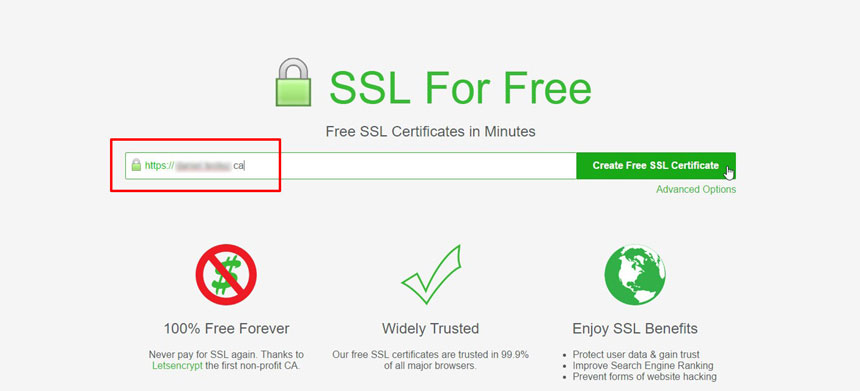
3. Sur la nouvelle page, choisir Manual Verification.
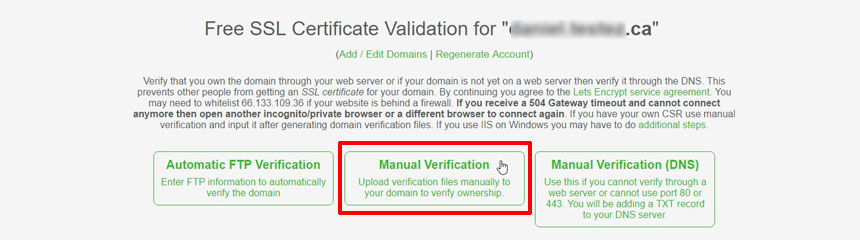
4. Cliquez ensuite sur Manually Verify Domain.
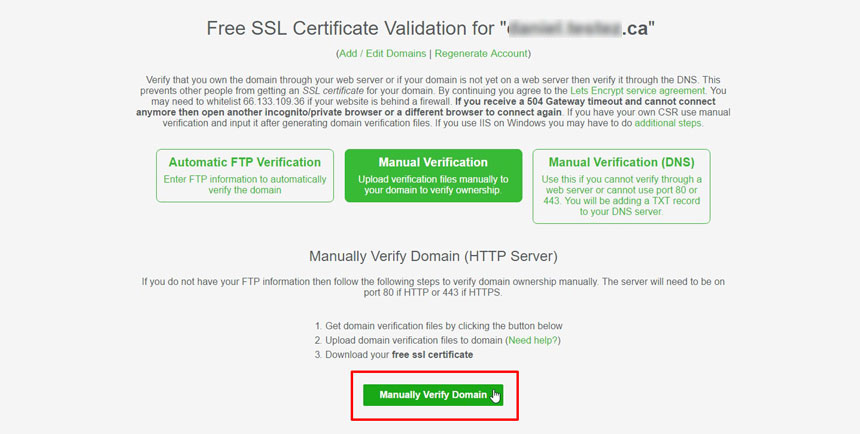
5. Au point 1, vous aurez la liste des dossiers que vous devez télécharger sur votre ordinateur. Normalement, vous en aurez deux (Download File #1 et Download File #2) mais il se peut que vous n'en n'ayez qu'un.
Pour les télécharger sur votre ordinateur, cliquez sur chacun avec la souris de droite et choisissez Enregistrer le lien sous... (ou Enregistrer la cible du lien sous... ou Save file as selon le navigateur que vous utilisez).
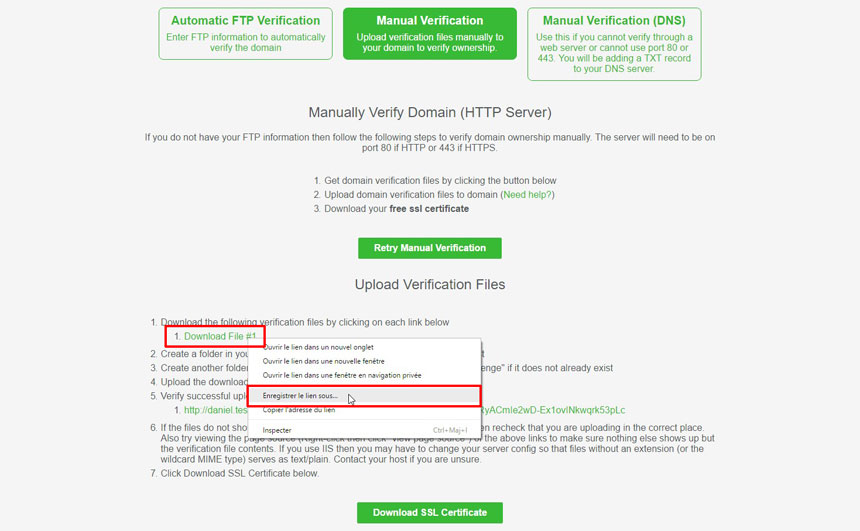
6.a Rendez-vous ensuite dans le panneau de gestion de votre compte votresite.ca, dans la colonne de gauche, cliquez sur Autres Fonctions Avancées.
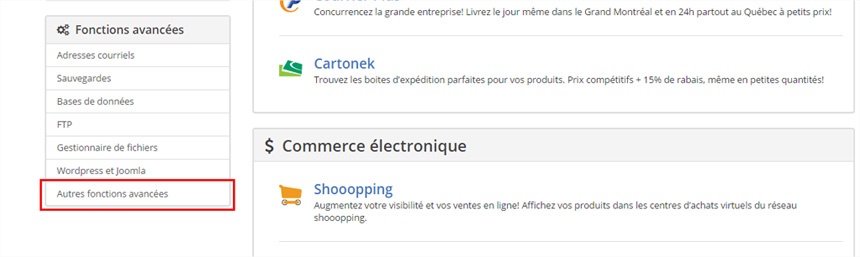
6.b Ouvrez l'onglet Fichiers et cliquez sur le dossier httpdocs dans la colonne de gauche.
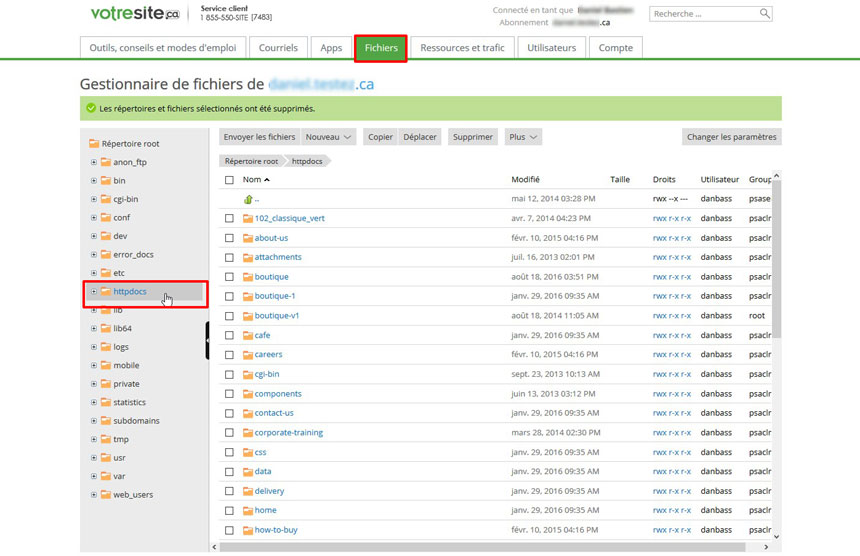
7. Cliquez sur le dossier .well-known qui apparait en bleu dans la liste de dossier httpdocs.
Cliquez sur le dossier acme-challenge qui apparait en bleu en sous-dossier cliquez sur Envoyer les fichiers.
Téléversez le(s) fichier(s) (Download File #1 et Download File #2) que vous avez télégarché(s) sur votre ordinateur à partir du site https://www.sslforfree.com/ de votre ordinateur au répertoire associé httpdocs > .well-known > acme-challenge.
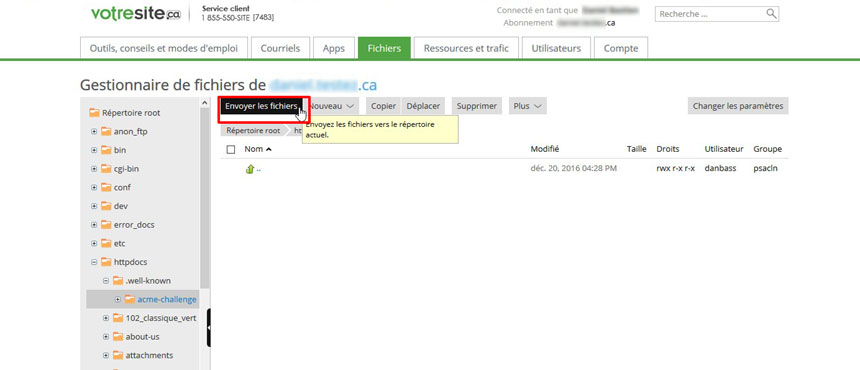
8. Retournez sur le site https://www.sslforfree.com/ où vous avez téléchargé le(s) fichier(s) (Download File #1 et Download File #2) dans la partie Upload Verification Files et cliquez sur le(s) lien(s) de l'étape 5 - Verify successful upload by visiting the following links in your browser. Un nouvel onglet s'ouvrira.
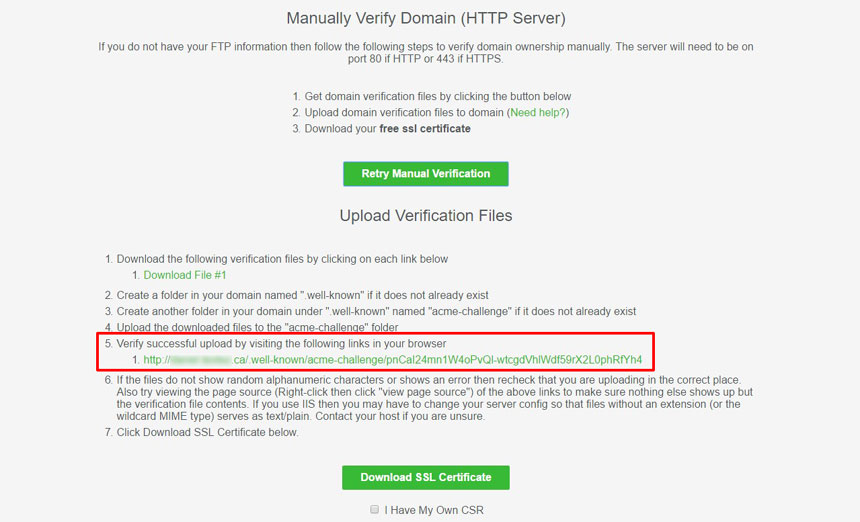
Si vous voyez des caractères alphanumériques aléatoire, c'est que le(s) fichier(s) a (ont) bel et bien été téléversé(s).

|
IMPORTANT! Si vous avez un message d'erreur, vous devez refaire les étapes 5, 7 et 8 avant de poursuive à l'étape 9. |
9. Fermez l'onglet et retournez sur le site https://www.sslforfree.com/.
Cliquez sur le bouton vert Download SSL Certificate. votre certificat est maintenant généré et prend la forme de trois codes : Certificate, Private Key et CA Bundle. Gardez cette page ouverte.
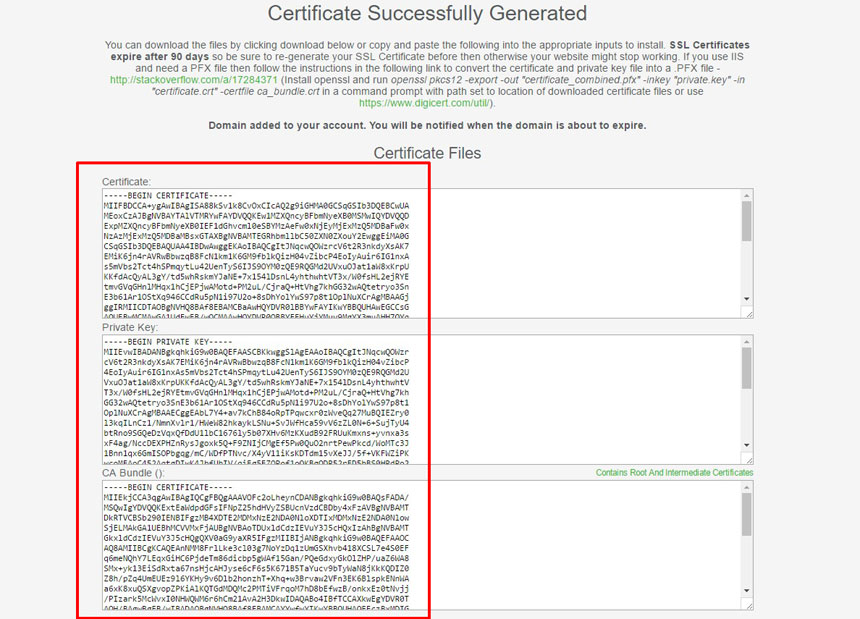
Étape #2: Appliquer le certificat de sécurité SSL à votre compte
1. Revenez dans le panneau de gestion de votre compte et allez à l'onglet Outils, conseils et modes d'emploi.
Dans le bas de votre panneau, rendez-vous dans la section du domaine que vous voulez sécuriser et cliquez sur l'icône Sécuriser vos sites.
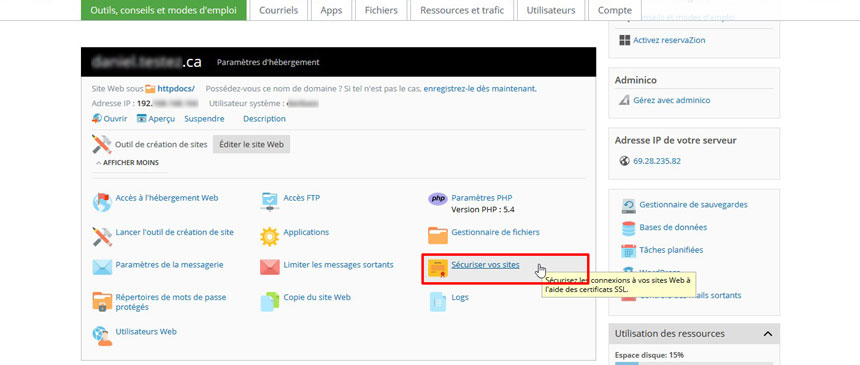
2. Cliquez sur Ajouter un certificat SSL.
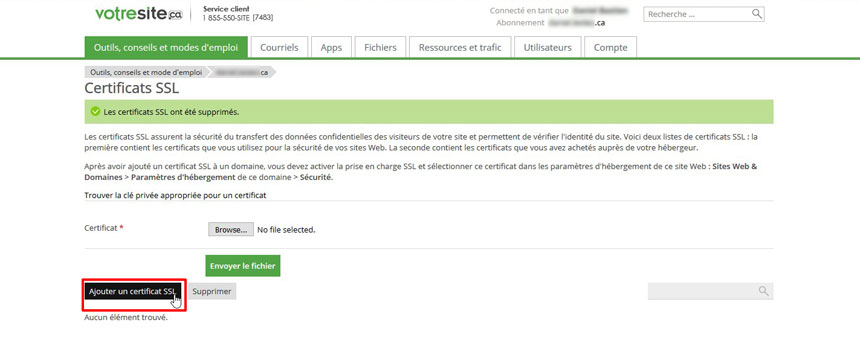
3. Donnez un nom à votre certificat SSL et remplissez tous les autres champs obligatoires * du formulaire, puis copiez/collez les trois codes dans les champs appropriés :
- Clé privée * : collez ici le code Private Key
- Certificat * : collez ici le code Certificate
- Certificat CA * : collez ici le code CA Bundle
Cliquez sur le bouton Envoyer le texte.
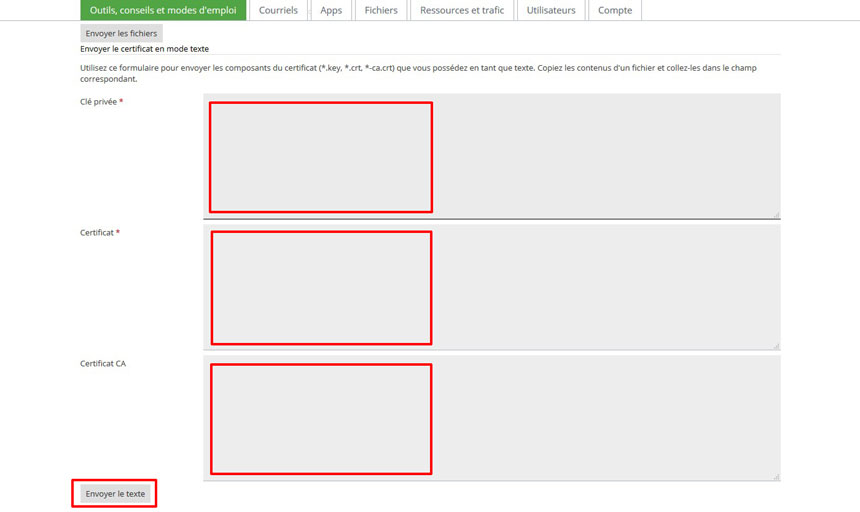
4. Pour que le certificat fonctionne, vous devez maintenant l'activer.
Revenez à l'onglet Outils, conseils et modes d'emploi, dans la section de votre domaine et cliquez sur Paramètres d'hébergement.
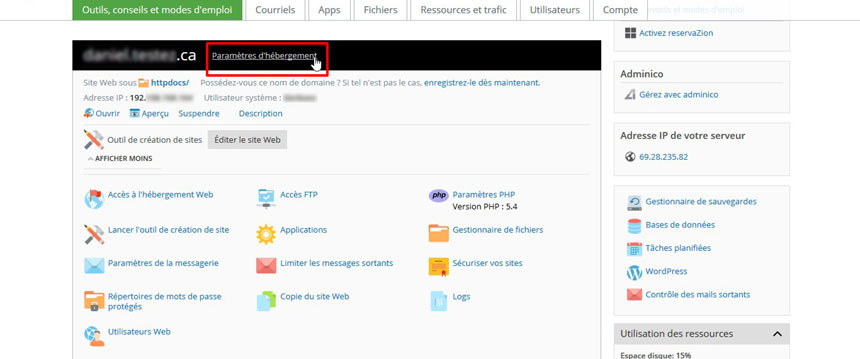
5. Au champ Certificat, sélectionnez dans la liste déroulante le certificat SSL que vous venez de créer et appliquer au compte, puis cliquez sur OK.
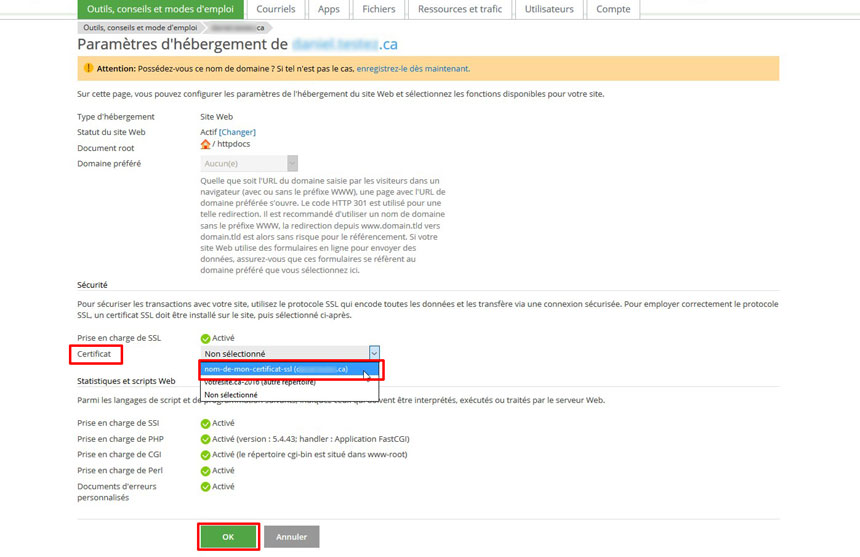
6. Valider que tout est bien installé via https://www.ssllabs.com/ssltest/ en entrant votre nom de domaine au champ Hostname, puis en cliquant sur Submit.
Ne vous préoccupez pas de la note (Overall Rating).
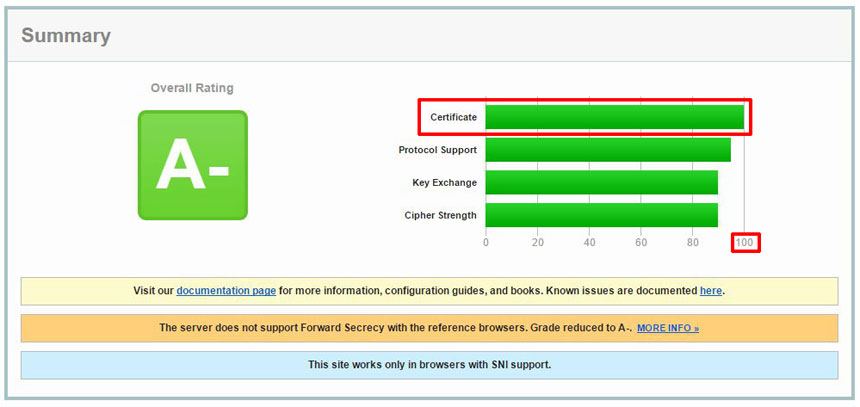
Si la ligne verte Certificate est à 100%, votre certificat SSL est bien installé.
L'importance d'avoir un certificat SSL et de passer en HTTPS
