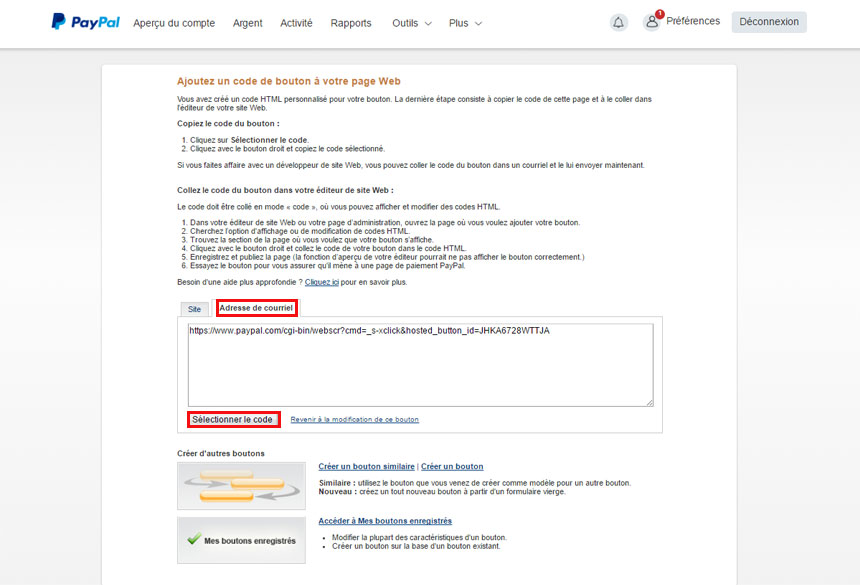Créer et intégrer un bouton d'achat PayPal
PayPal prend en charge les transactions bancaires dans votre boutique en ligne. Différentes options s'offrent aux commerçants qui utilisent PayPal pour les paiements de leur boutique en ligne.
Avec l'outil de création de boutique en ligne votresite.ca, il n'y a pas de programmation nécessaire, il suffit d'indiquer l'adresse courriel liée à votre compte PayPal dans la section Modes de paiement accessible à partir du menu Gestion des fonctions lorsque vous êtes connecté en mode administrateur à l'outil de création de boutiques en ligne votresite.ca.
Il est également possible d'intégrer des boutons de paiement PayPal à votre site Web, si vous n'avez pas de boutique en ligne, mais c'est une option supplémentaire qui n'est pas programmée dans l'outil votresite.ca.
Ouvrir un compte PayPal et le lier à votre compte bancaire
Créer son bouton PayPal
1. Connectez-vous dans votre compte PayPal entreprise
2. Dans la section Outils, sélectionnez Tous les outils, puis Boutons PayPal.
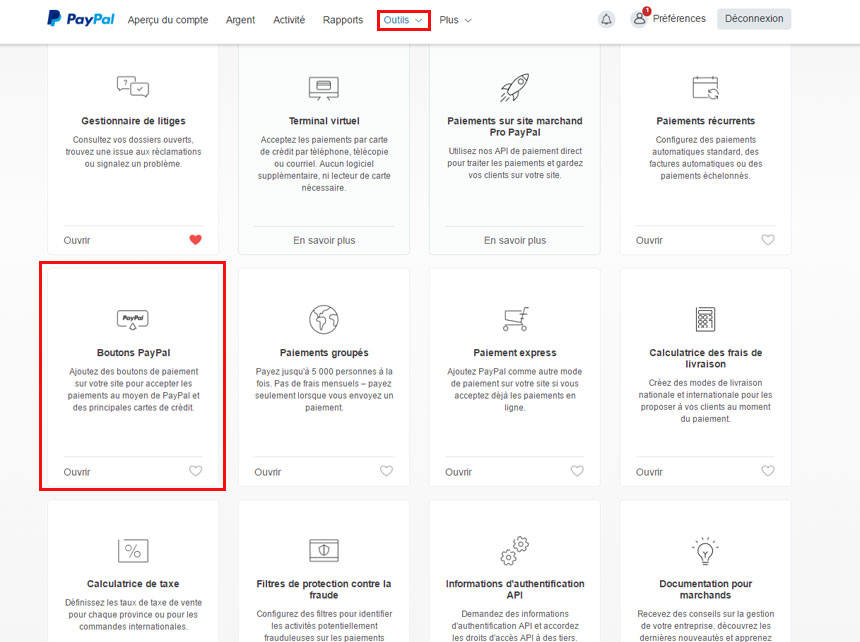
3. Dans la section Mes boutons enregistrés, rendez-vous dans Objets connexes puis cliquez sur Créer un bouton.
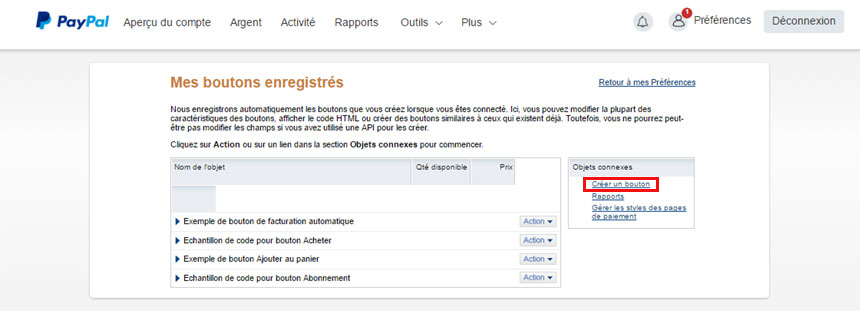
La création du bouton se fait en trois étapes. L'étape 1 est obligatoire et les étapes 2 et trois sont facultatives.
4. Dans l'Étape 1, vous devez choisir dans le menu déroulant le type de bouton que vous voulez intégrer: Panier, Acheter, Dons, Abonnement, Facturation automatique ou Plan d'échelonnement.
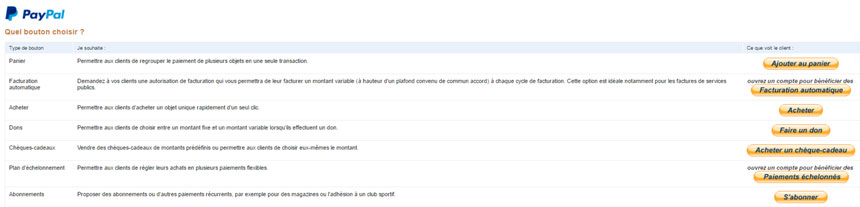
Nommez votre bouton afin de mieux pouvoir le retrouver par la suite. Amusez-vous à le personnaliser, comme mettre des menus déroulant pour les options du produit, et visualisez dans l'encadré de droite le résultat visible par vos clients lorsqu'ils seront sur votre site Web.
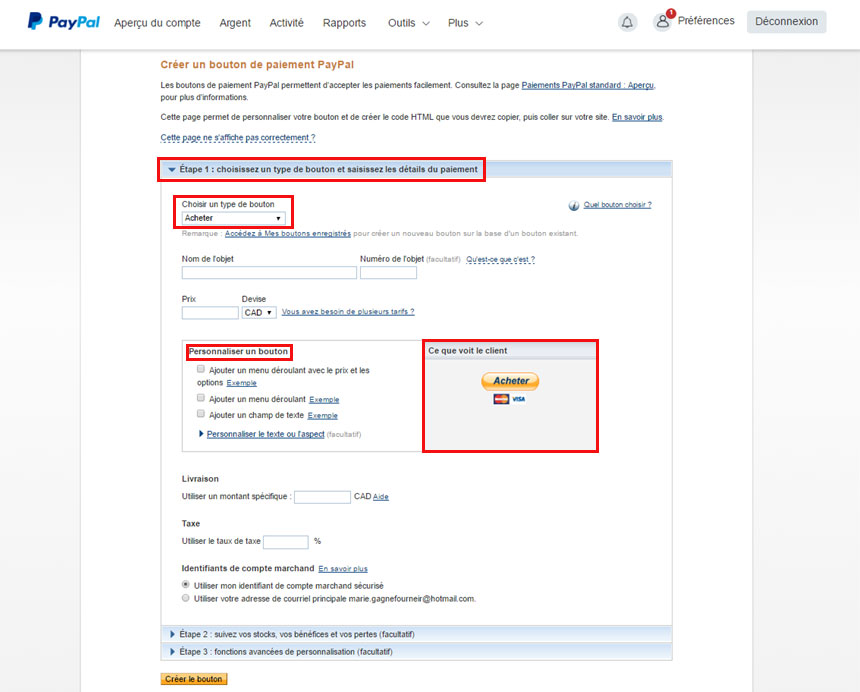
5. À l'Étape 2, vous pouvez déterminer de différentes options, comme si vous voulez avoir des rapports sur les bénéfices, les produits en stock, etc.
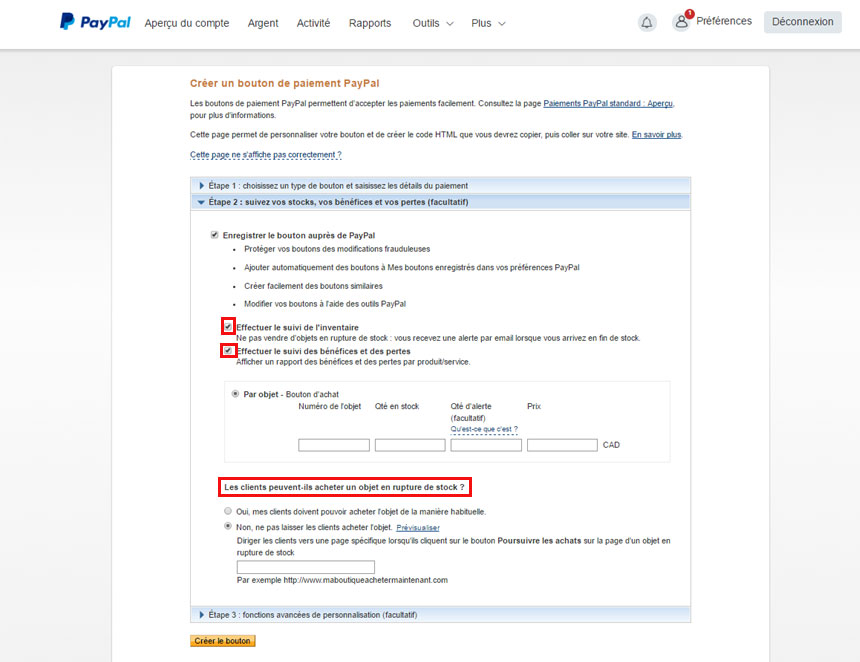
6. Remplissez les derniers champs facultatifs de l'Étape 3 afin de mettre plus d'informations sur votre bouton PayPal, puis cliquez sur Créer le bouton.
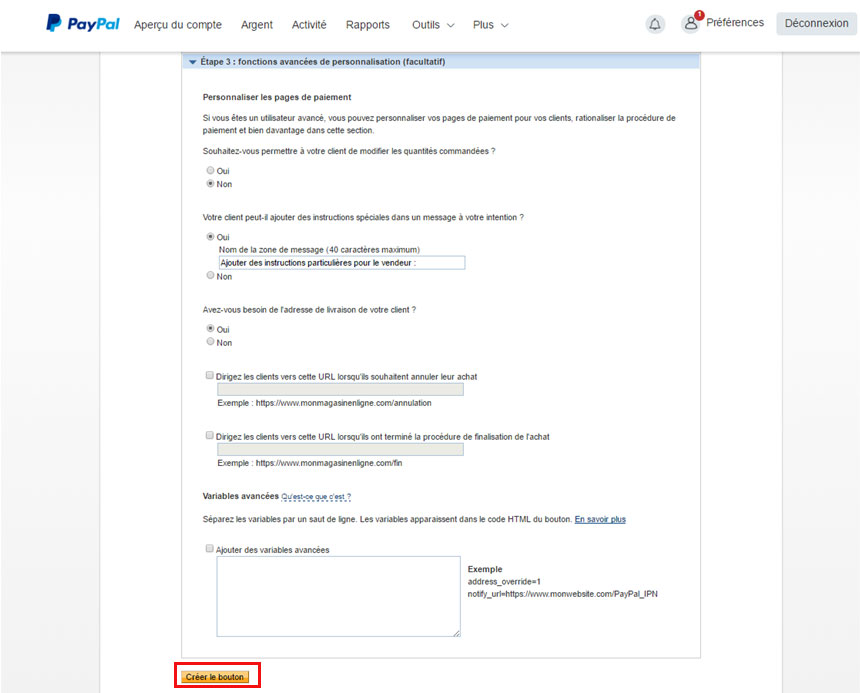
7. Si vous acceptez des paiements sur votre site Web, sélectionnez l'onglet Site, puis cliquez sur le bouton Sélectionner le code pour copier le code HTML et le coller sur votre site Web.
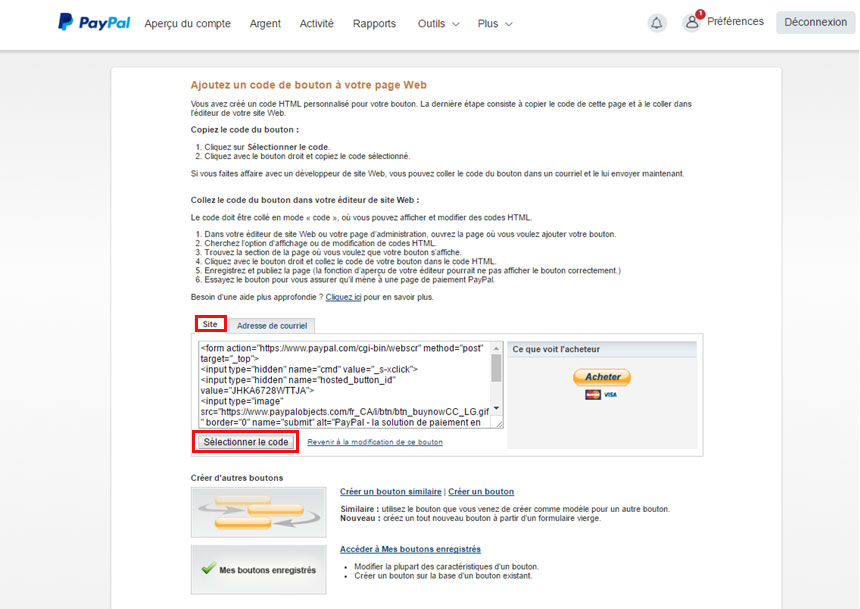
8. Si vous acceptez des paiements par courriel, sélectionnez l'onglet Adresse de courriel, puis cliquez sur le bouton Sélectionner le code pour copier le code HTML et le coller dans votre courriel.