Importez les produits de votre boutique Shopify ou WooCommerce
Vous avez une boutique en ligne avec Shopify ou WooCommerce et souhaitez maintenant utiliser votresite.ca?
Voici comment importer, à l'aide d'un fichier Excel, tous les produits de votre ancienne boutique vers votre nouvelle afin d'éviter de devoir créer les fiches de produits une à une.
De cette façon, vous pouvez exporter une foule de données relatives à vos produits: noms, descriptions, prix, quantité, poids, etc.
À noter que vous devez effectuer l'importation pendant que votre boutique Shopify ou WooCommerce est toujours en fonction.
1.A Exporter vos produits Shopify
- Dans le panneau de gestion de votre boutique Shopify, cliquez sur Products, puis sur All products, dans le menu de droite.
- Appuyez sur Export, cochez All products et CSV for Excel, Numbers or others spreadsheet programs, puis cliquez sur Export products.
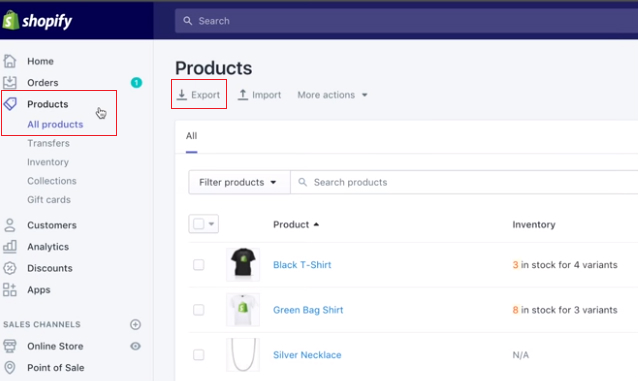
- Si vous exportez moins de 50 produits, le fichier CSV se téléchargea directement dans votre navigateur alors qu'il vous sera envoyé par courriel (à l'adresse courriel que vous utilisez pour votre compte Shopify) s'il contient les données de plus de 50 produits.
1.B Exporter vos produits WooCommerce
- Dans le panneau de gestion de votre boutique WooCommerce, cliquez sur WooCommerce, sur CSV Import Suite, puis sur Export Products.
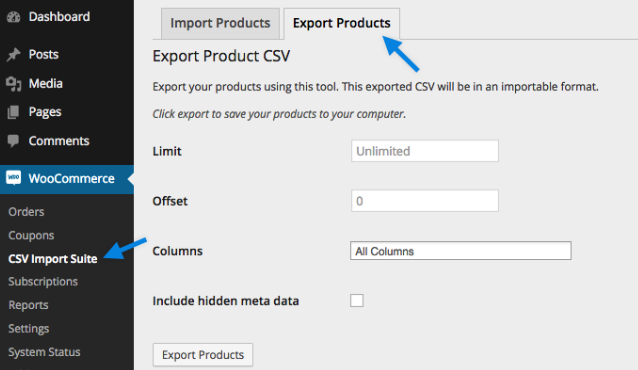
- Cochez la case Inclure hidden meta data et appuyez sur Export Products.
2. Créez vos options, catégories et cie
Avant d'importer vos produits dans votre nouvelle boutique, vous devez d'abord créer vos options, caractéristiques, filtres et catégories.
Pour ce faire, 2 options s'offrent à vous. Dans les deux cas, la section Importer et exporter du Guide de la boutique en ligne vous sera certainement utile pour obtenir de l'information supplémentaire.
Option #A. Création manuelle dans le panneau de gestion.
Si vous choisissez cette option:
- Créez tout ce dont vous avez besoin dans le panneau de gestion de votre boutique. Il se peut très bien que vous désiriez seulement créer des catégories, dépendamment du type de produit que vous offrez.
Créer des options
Créer des caractéristiques
Créer des filtres
Créer des catégories
Créez des produits
Option #B. Création automatique à l'aide d'un fichier .xlsx.
Si vous choisissez cette option:
- Dans le panneau de gestion de votre boutique, cliquez sur Outils, puis sur Import-export.
- Dans l'onglet Télécharger, cochez à tour de rôle (seulement si vous en avez besoin; il se peut que vous ayez seulement à créer des catégories et que les autres items ne vous concernent pas) Options, Caractéristiques, Filtres, Catégories et Produits et appuyez sur Télécharger pour obtenir les fichiers .xlsx respectifs dans lesquels vous devrez entrer des données.
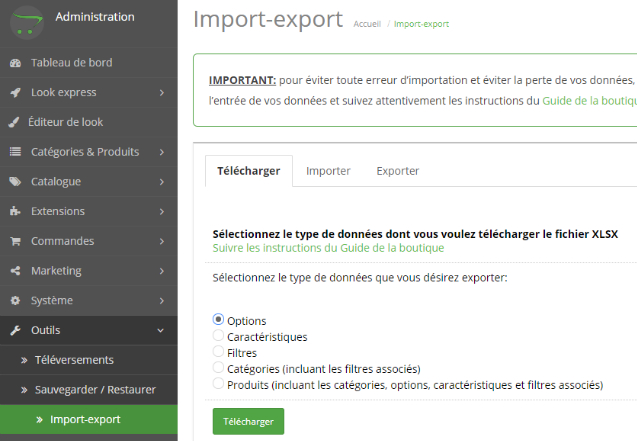
- Truc: Pour vous aider à comprendre la structure de ces fichiers .xlsx, il peut être pratique de d'abord créer manuellement au moins une option, caractéristique, filtre, catégorie et produit. Ainsi, les fichiers en question ne seront pas complètement vides, ce qui vous aidera à comprendre ce que vous devez inscrire dans chaque champ. Pour ce faire, référez-vous à l'option #A.
- Important: Lorsque vous aurez rempli les différents fichiers, importez-les un à la fois en respectant l'ordre suivant: options, caractéristiques, filtres, catégories et produits.
- Pour les importer, revenez dans l'outil Import-export, mais cette fois dans l'onglet Importer.
- Cochez Mettre à jour ou ajouter des données, sélectionnez votre fichier et appuyez sur Importer. N'oubliez pas de respecter l'ordre!
3. Téléchargez le fichier .xlsx des produits de votresite.ca
- Toujours dans l'outil Import-export, allez à l'onglet Télécharger, sélectionnez Produits (incluant les catégories, options, caractéristiques et filtres associés) et cliquez sur Télécharger.
- Vous devriez y avoir les informations relatives aux caractéristiques, options et autres que vous venez de créer à l'étape 2.
4. Transférez les données de vos produits dans le fichier .xlsx
Vous devez maintenant copier-coller les données du fichier CSV Shopify ou WooCommerce obtenu à l'étape 1 aux bons endroits dans le fichier .xlsx de votresite.ca que vous venez de télécharger.
Ce type de fichier est très sensible: n'ajoutez aucun espace dans les champs, ne modifiez aucun mot dans la colonne du haut et ne supprimez aucune colonne ou ligne.
Pour vous aider, voici la liste des termes équivalents dans les deux tableurs. À noter que la mention Ne s'applique pas ne signifie pas que notre outil de boutique en ligne n'offre pas cette option, mais plutôt que celle-co ne se configure pas à partir du fichier .xlsx.
Transition de Shopify à votresite.ca
| Fichier CSV Shopify | Fichier .xlsx votresite.ca |
| Title | name (fr) (et autres si votre boutique est configurée dans plusieurs langues) |
| Body (HTML) | description (fr) (et autres si votre boutique est configurée dans plusieurs langues) |
| Type | model |
| Published | status (inscrivez true ou false) |
| Option 1 name | Ne s'applique pas |
| Option1 Value | Ne s'applique pas |
| Variant SKU* | sku |
| Variant Grams | weight |
| Variant Inventory Tracker | Ne s'applique pas |
| Variant Inventory Qty | quantity |
| Variant Inventory Policy* | Ne s'applique pas |
| Variant Fulfillment Service | Ne s'applique pas |
| Variant Price | price (inscrivez votre prix sans les taxes) |
| Variant compare at price | Ne s'applique pas |
| Variant Requires Shipping | shipping (inscrivez yes ou no) |
| Variant Taxable | Ne s'applique pas |
| Variant Barcode | Ne s'applique pas |
| Image Src |
image_name Attention! Si vous fermez votre boutique Shopify, les URL de vos images ne seront plus fonctionnelles. Vous ne pouvez donc pas inscrire vos anciens URL ici. Pour attribuer des images à vos produits, vous avez 2 options. A. Passer par les fiches de produits en sélectionnant vos images une à une manuellement. B. Déposer vos images dans un FTP et inscrire l'URL des images dans les champs image_name vis-à-vis les produits dont il est question dans le fichier .xlsx. Pour ce faire, vous devez insérer vos images dans le dossier /httpdocs/boutique/image/catalog de votre logiciel FTP. L'URL de vos images devrait être catalog/nomdevotreimage.jpg. |
| Image Position | Ne s'applique pas |
| Image Alt Text | Ne s'applique pas |
| Gift Card | Ne s'applique pas |
| SEO Title | meta_title(fr) (et autres si votre boutique est configurée dans plusieurs langues) |
| SEO Description | meta_description(fr) (et autres si votre boutique est configurée dans plusieurs langues) |
| Google Shopping (Colonne AE à AQ) | Ne s'applique pas |
| Variant Image |
image_name Attention! Si vous fermez votre boutique Shopify, les URL de vos images ne seront plus fonctionnelles. Vous ne pouvez donc pas inscrire vos anciens URL ici. Pour attribuer des images à vos produits, vous avez 2 options. A. Passer par les fiches de produits en sélectionnant vos images une à une manuellement. B. Déposer vos images dans un FTP et inscrire l'URL des images dans les champs image_name vis-à-vis les produits dont il est question dans le fichier .xlsx. Pour ce faire, vous devez insérer vos images dans le dossier /httpdocs/boutique/image/catalog de votre logiciel FTP. L'URL de vos images devrait être catalog/nomdevotreimage.jpg. |
| Variant Weight Unit | weight_unit |
| Variant Tax Code | Ne s'applique pas |
Transition de WooCommerce à votresite.ca
| Fichier CSV WooCommerce | Fichier .xlsx votresite.ca |
| Id | product_id |
| Type | Ne s'applique pas |
| Sku | sku |
| Name | name(fr) (et autres si votre boutique est configurée dans plusieurs langues) |
| Status | status (inscrivez true ou false) |
| Featured | Ne s'applique pas |
| catalog_visibility | Ne s'applique pas |
| short_description | Ne s'applique pas |
| description | description(fr) (et autres si votre boutique est configurée dans plusieurs langues) |
| date_on_sale_from | date_available |
| date_on_sale_to | Ne s'applique pas |
| tax_status | Ne s'applique pas |
| tax_class | tax_class_id |
| stock_status | stock_status_id |
| backorders | Ne s'applique pas |
| sold_individually | Ne s'applique pas |
| weight | weight (n'oubliez pas de remplir le champ weight_unit) |
| length | lenght (n'oubliez pas de remplir le champ lenght_unit) |
| reviews_allowed | Ne s'applique pas |
| purchase_note | Ne s'applique pas |
| price | Ne s'applique pas |
| regular_price | price (inscrivez le prix sans les taxes) |
| manage_stock / stock_quantity | quantity |
| category_ids | categories |
| tag_ids | Ne s'applique pas |
| shipping_class_id | Ne s'applique pas |
| attributes | Nous vous expliquons plus bas comment ajouter vos caractéristiques. |
| attributes | Ne s'applique pas |
| default_attributes | Ne s'applique pas |
| attributes | Ne s'applique pas |
| attributes | Ne s'applique pas |
| image_id / gallery_image_ids | Ne s'applique pas |
| downloads | Bien qu'il soit possible de vendre des produits téléchargeables sur votre, il n'est pas possible de les configurer à partir du fichier .xlsx. |
| downloads | Ne s'applique pas |
| download_limit | Ne s'applique pas |
| download_expiry | Ne s'applique pas |
| parent_id | related_ids |
| upsell_ids | Ne s'applique pas |
| cross_sell_ids | Ne s'applique pas |
| menu_order | sort_order |
Remplissez également les champs suivants dans le fichier .xlsx, car ils sont obligatoires pour que l'importation se fasse avec succès:
- product_id (Vous devez attribuer un product_id à tous vos produits. Il est important que les numéros utilisés en guise de product_id se suivent. En ayant créé au moins un produit manuellement à l'étape 1, vous saurez quel product_id attribuer à vos produits.)
- model
- date_added
- date_available
- store_ids (vous devez inscrire le chiffre 0)
5. Assignez des catégories, options et cie aux produits à partir du fichier .xlsx (optionnel)
*Vous pouvez aussi décider de faire ceci manuellement, dans le panneau de gestion de votre boutique, une fois que vos produits seront importés.
- Dans la feuille Products, inscrivez un numéro de catégorie vis-à-vis chaque produit.
- Dans la feuille ProductOptions, inscrivez le product_id du produit auquel vous désirez attribuer une option et insérez le numéro de l'option, ainsi que la valeur de l'option que vous désirez qui s'affiche par défaut avant que le client fasse son choix.
- Continuez l'exercice pour les feuilles ProductOptionValues, ProductAttributes et ProductFilters afin de relier des options, caractéristiques et filtres à vos produits.
- Lorsque vous aurez terminé, enregistrez le fichier .xlsx sur votre ordinateur.
6. Importez vos produits dans votre boutique votresite.ca
- Retournez dans l'outil Import-export, puis dans l'onglet Importer, cochez Mettre à jour ou ajouter des données.
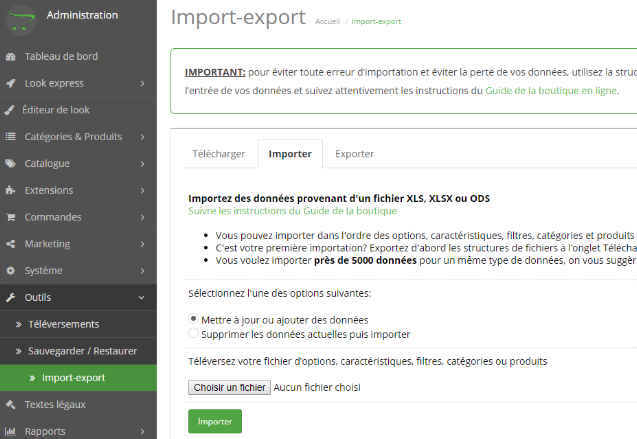
- Cliquez sur Choisir un fichier en prenant soin de choisir le fichier .xlsx que vous venez d'enregistrer sur votre ordinateur et appuyez sur Importer.
- Un message vous avisera que les données ont été importées avec succès. Pour le vérifier, allez dans Produits sous Catégories & Produits, dans le panneau de gestion de votre boutique.
