Comment intégrer le logo Novembre Bleu dans votre boutique en ligne
Vous avez décidé de faire partie du Novembre Bleu, la campagne d'achat en ligne au Québec de Branchons les PME?
On vous propose ici trois façons d'intégrer le logo de l'événement dans votre boutique en ligne pour y afficher votre participation.
Afficher le logo dans une colonne
1. Créez un module HTML personnalisé
Rendez-vous dans votre outil de boutique en ligne à l'onglet Extensions > Modules, cliquez sur le bouton Modifier à la ligne Contenu HTML et remplissez les champs comme suit:
Nom du module
Donnez un nom à votre module HTML personnalisé (exemple: Novembre Bleu). Il ne sera pas visible sur votre boutique, mais vous servira à le repérer dans votre liste de modules.
Titre
Il apparaîtra dans votre boutique en entête de votre module HTML personnalisé. Il peut servir à identifier la teneur de votre annonce (exemple: Rabais de 20%).
Contenu
C'est dans ce champ que vous pouvez intégrer le logo Dimanche Bleu.
Rendez-vous sur novembrebleu.ca/comment-participer/ cliquez sur Téléchargez le logo et enregistrez le format .png du logo sur votre ordinateur.
Cliquez sur le bouton Image et téléversez le logo dans le Gestionnaire d'images pour l'amener dans votre boutique.
Dans le Gestionnaire d'images, cliquez sur le bouton Téléverser pour ouvrir une fenêtre donnant sur votre ordinateur.
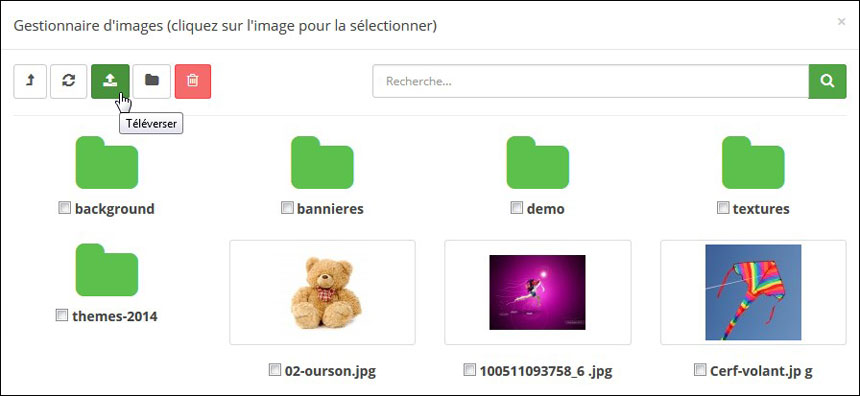
Trouvez l'endroit où vous avez enregistré le logo Novembre bleu dans votre ordinateur. Cliquez dessus, puis sur Ouvrir (Open).
Quand s'ouvre la fenêtre disant Félicitations, votre fichier a été transféré avec succès!, cliquez sur OK.
Votre logo se trouve maintenant dans le Gestionnaire d'images. Pour le trouver, taper «logo» dans la barre de recherche et cliquez sur le bouton loupe.
Cliquez sur le logo Novembre Bleu pour l'intégrer au champ Contenu de votre module HTML personnalisé.
Positionnez le logo à l'endroit désiré dans le champ Contenu du module HTML personnalisé. Cliquez dessus et servez-vous des points situés aux quatre coins et de votre souris pour en ajuster la taille.
Vous pouvez ajouter du texte au logo pour faire suite à votre Titre.
Vous pouvez:
- aligner votre texte comme vous le voulez
- déterminer le type de votre police
- la taille de votre police
- la couleur de votre police
- etc.
Pour insérer le lien vers le site Web novembrebleu.ca, cliquez sur l'image, puis sur le bouton Insérer/modifier un lien (le bouton avec le maillon de chaîne). Remplissez les champs proposés comme suit:
- Url: https://novembrebleu.ca/
- Titre: Novembre Bleu
- Cible: Nouvelle fenêtre
Cliquez sur OK.
Statut
Sélectionnez Activé, puis cliquez sur le bouton Sauvegarder pour terminer la création de votre module HTML personnalisé contenant le logo Novembre Bleu.
2. Mettre en page votre module personnalisé dans une colonne de votre accueil
Allez à l'onglet Système > Design > Mises en page, cliquez sur le bouton Modifier à la ligne Home - Accueil.
Cliquez sur le bouton Ajouter un module.
Dans la liste déroulante sous Module, sélectionnez votre module HTML personnalisé contenant le logo Dimanche Bleu.
Dans la liste déroulante sous Position, sélectionnez la colonne de votre boutique dans laquelle vous voulez faire apparaître votre module HTML personnalisé contenant le logo Novembre Bleu.
Sous Ordre, déterminez la position de votre module HTML personnalisé contenant le logo Dimanche Bleu par rapport aux autres modules présents dans cette colonne.
Cliquez sur le bouton Sauvegarder, puis sur le bouton pour voir ce que ça donne en ligne.
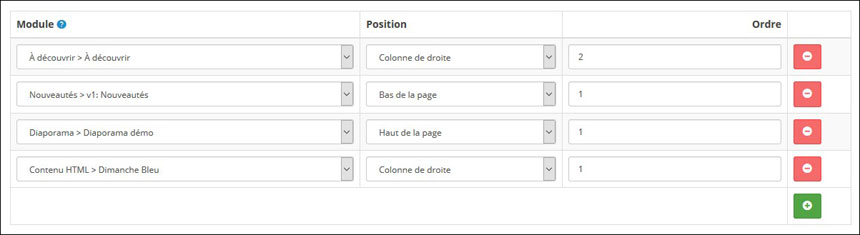
Afficher le logo dans votre message de bienvenue
Rendez-vous dans votre outil de boutique en ligne à l'onglet Extensions > Modules, cliquez sur le bouton Modifier à la ligne Contenu HTML > Message de bienvenue et remplissez les champs en suivant les instructions de la partie 1. Créez un module HTML personnalisé plus haut dans cette chronique.
Intégrer le logo dans une bannière
1. Créez une nouvelle image de bannière contenant le logo Novmebre Bleu
Rendez-vous sur novembrebleu.ca/comment-participer/ cliquez sur Téléchargez le logo et enregistrez le format .png du logo sur votre ordinateur.
Ouvrez le logiciel gratuit d'édition d'images pixlr.com/editor et cliquez sur CREATE A NEW IMAGE.
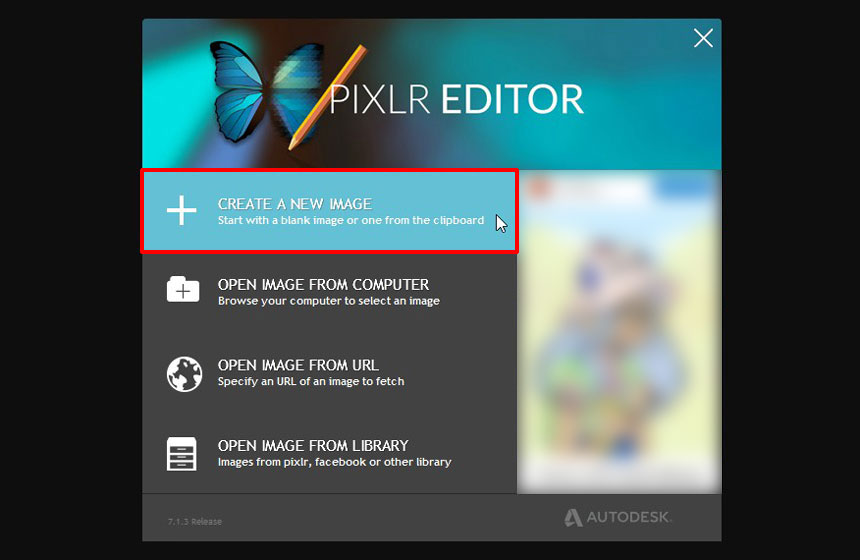
Entrez la largeur (Width) et la hauteur (Height) de votre nouvelle image. ATTENTION! Les dimensions doivent être exactement les mêmes que la bannière de votre boutique pour laquelle est destinée l'image. Et ne cochez pas la case Transparent pour que le fond de votre image demeure blanc.
Cliquez sur OK.
Dans le menu en haut à gauche, cliquez sur Layer et sélectionnez Open image as layer.
Trouvez l'endroit où vous avez enregistré le logo Dimanche bleu dans votre ordinateur. Cliquez dessus, puis sur Ouvrir (Open).
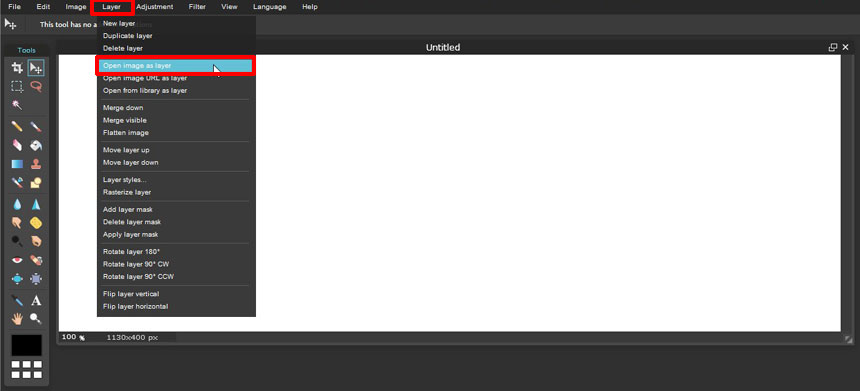
Sélectionnez l'outil Move tool et déplacez le logo Dimanche bleu à l'aide de votre souris pour le positionner à l'endroit voulu sur la surface blanche.
Sélectionnez l'outil Type tool pour éditer le contenu texte de votre bannière. Vous pouvez en déterminer le type de police (Font), la taille de la police (Size) le style (Style), la couleur (Color) et l'alignement (Aligned).
Cliquez sur OK.
Sélectionnez l'outil Move tool et déplacez votre texte à l'aide de votre souris pour le positionner à l'endroit voulu dans votre bannière.
Pour enregistrer votre image, cliquez sur File dans le menu en haut à gauche et sélectionnez Save.
Nommez votre fichier image (Untitled) et déterminez son format (Format) en JPEG de qualité (Quality) 80.
Cliquez sur OK.
2. Intégrez votre image à une bannière de votre boutique
Pour ajouter votre nouvelle image contenant le logo Dimanche Bleu dans une bannière, suivez les instructions contenues dans le Guide de la boutique en ligne.
N'oubliez pas d'insérer le lien vers novembrebleu.ca dans votre image!
