Voscourriels.ca | Le mode d'emploi
Interface de connexion
Pour chaque connexion il est nécessaire de se rendre sur voscourriels.ca puis entrer l'adresse courriel à consulter et le mot de passe associé.
Présentation de l'interface
Barre d'actions
![]()
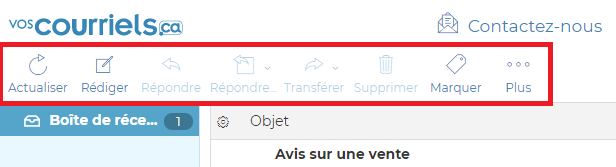
Actualiser : envoie les messages en attente dans la boîte d’envoi et déclenche la réception des messages entrants.
Rédiger : vous ouvre une boîte pour la rédaction d’un nouveau message sortant.
Répondre : sélectionnez un message et cliquez sur Répondre pour envoyer une réponse à son auteur.
Répondre à tous : sélectionnez un message pour répondre à son auteur ainsi qu’aux destinataires en Cc.
Transférer : sélectionnez un message puis cliquez sur Transférer pour le faire suivre à un tiers.
Supprimer : supprimer le ou les messages sélectionnés.
Marquer : vous permet de marquer comme lu/non lu – signalé/non signalé. L’outil peut être utile pour mettre certains courriels en évidence.
Plus :
Imprimer ce courriel : ouvre le message dans une nouvelle fenêtre où vous pourrez valider votre impression.
Télécharger : permet le téléchargement du message en format .eml.
Éditer comme nouveau : permets d’éditer un courriel en conservant sa mise en page d’origine.
Afficher la source : permets d’afficher la source complète du message.
Déplacer vers… : déplacez le message vers le dossier de votre choix.
Copier vers… : copiez le message vers le dossier de votre choix. 2 copies du message existeront.
Ouvrir dans une nouvelle fenêtre : permet d’ouvrir le message dans une nouvelle fenêtre.
Barre d'accès
Dans la barre d’accès, vous retrouverez plusieurs raccourcis.
Contactez-nous : vous avez des questions? L’onglet vous redirige vers notre page de contact.
Mobile : si ce n’est pas encore fait, nous vous conseillons d’installer un raccourci sur votre téléphone intelligent pour consulter vos courriels. L’onglet vous redirige vers une chronique qui vous aidera à le faire vous-même.
Aide : vous ramène en tout temps à cette chronique explicative.
Courriel : peu importe où vous vous trouvez dans l’outil, en cliquant sur l’onglet Courriel, vous serez redirigé vers votre boîte de réception principale.
Carnet d’adresses : vous mène vers vos contacts et groupes de contacts.
Paramètres : plusieurs fonctionnalités s’y trouvent, nous les verrons plus bas.
L’écran : vous permet de modifier la couleur de votre interface.
Paramètres
Préférences
Vous y retrouverez plusieurs options vous permettant de personnaliser votre boîte de courriels.
Dossiers
Activez ou désactivez certains dossiers de courriels en cochant ou décochant à droite.
Pour créer de nouveaus dossier cliquez sur le +. Créer des dossiers vous permet de mieux organiser votre boîte de courriels.
L’engrenage vous permet de supprimer des dossiers ou de vider instantanément votre liste de dossiers.
Identité
Cette section vous permet de créer différentes identités sous une même adresse. Ces identités pourraient vous permettre d’écrire sous plusieurs noms ou d’utiliser différentes signatures.
Réponses
Les réponses automatiques peuvent être très utiles. Utilisez-les lorsque vous êtes absent, pour répondre automatiquement à toutes demandes, laisser des messages d’absence, pour indiquer la rupture de stock d’un article, aviser la connaissance d’un problème particulier ou même pour référer vers une autre ressource. Les possibilités sont infinies.
Affichage de vos courriels
Options de tri
Par défaut, certaines informations vous permettront ce classifier vos courriels. Voici comment modifier ces informations. (Objet, Expéditeur, Date, Taille, etc.)
Cliquez sur l’engrenage en haut totalement à gauche de votre boîte de courriels.
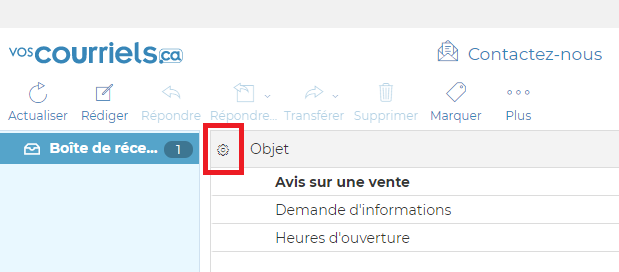
Elle vous donnera accès à plusieurs options de tri.
Vous pouvez ensuite jouer avec l’ordre de ces champs. Pour ce faire vous n’avez qu’à cliquer puis glisser le champ désiré vers la position voulue.
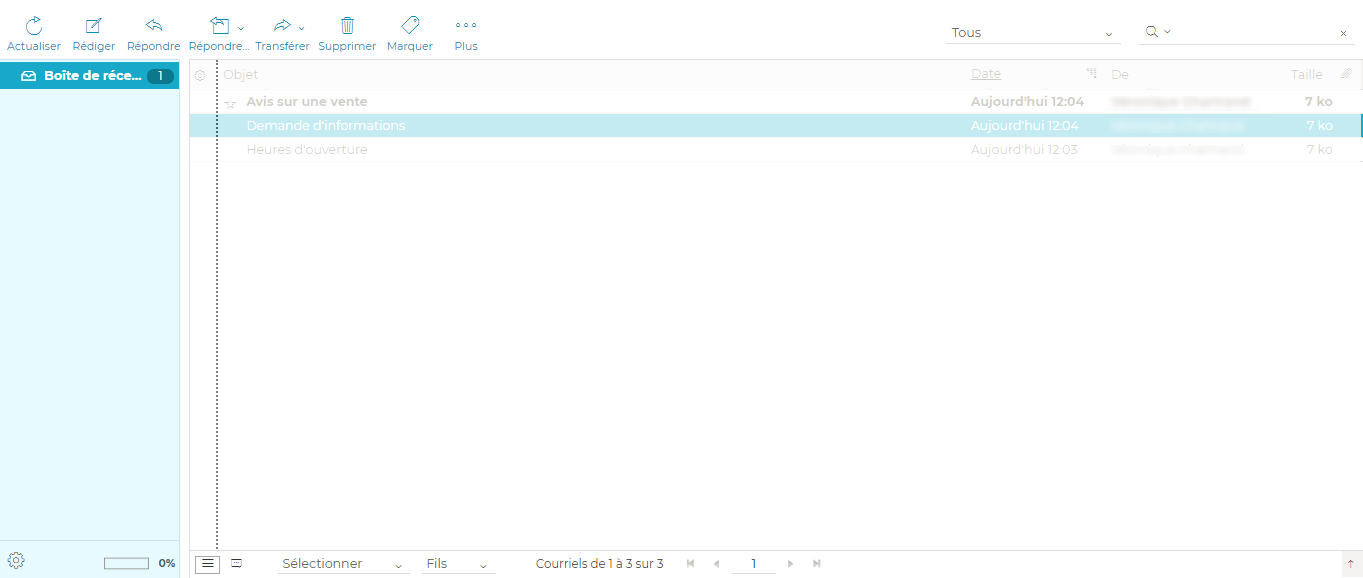
Prévisualier vos courriels
Vous aimeriez jeter un coup d'œil rapide à vos courriels sans avoir à les ouvrir individuellement? Voici ce que vous pouvez faire.
Vous rendre dans Paramètres, dans le volet Préférences puis Vue de la boîte de courriels et activez Montrer le volet de prévisualisation.
Voici ce que vous obtiendrez dans votre boîte de courriels.
Nouveau message
Vous avez un courriel à envoyer? Rien de plus simple!
Cliquez sur Rédiger et voici ce que vous verrez.
Identité
Choisissez l’identité de votre choix pour envoyer un courriel. En choisissant une identité, la signature associée s’intégrera automatiquement.
Type d’éditeur
Choisissez l'option HTML pour styliser votre texte.
Avis de réception
Activez l’option pour recevoir un avis lorsque votre interlocuteur aura ouvert votre courriel.
Notification d’état de distribution
Activez l’option pour recevoir un avis lorsque votre courriel a bien été distribué.
Fichier
Pour joindre un fichier à votre courriel, vous avez 3 options. Vous pouvez soit cliquer sur Joindre un fichier et sélectionner un élément à travers le répertoire ou vous pouvez simplement glisser un fichier sur la flèche plus bas. Vous pouvez aussi cliquez sur Joindre en fichier dans les options en haut à gauche.
Contacts
Utiliser les contacts à gauche pour sélectionner vos destinataires.
To+ : ajouter votre correspondant en destinataire direct. (Équivalent au champ À.)
Cc+ : ajouter votre correspondant en copie simple. (Équivalent au champ Cc.)
Bcc+ : ajouter votre correspondant en copie cachée. Les autres destinataires du courriel ne verront pas ceux en Bcc. (Équivalent au champ Cci.)
Brouillon
Pour enregister un brouillon cliquez sur Enregistrer en haut à gauche. Votre message sera enregistrer dans le dossier Brouillon.
Vous pourez quitter la page et y revenir sans avoir à envoyer votre courriel pour l'instant.
Carnet d'adresses
Le carnet d’adresses vous permet d’accumuler des adresses courriel de contacts et de les organiser tout dépendant leurs fonctions.
Créer des groupes de contacts
Pour créer un groupe de contact il vous suffit de cliquer sur le + au bas de la colonne Groupes.
Ajouter un contact
Ajouter un contact en cliquant sur le + au bas de la colonne qui porte le nom de votre groupe.
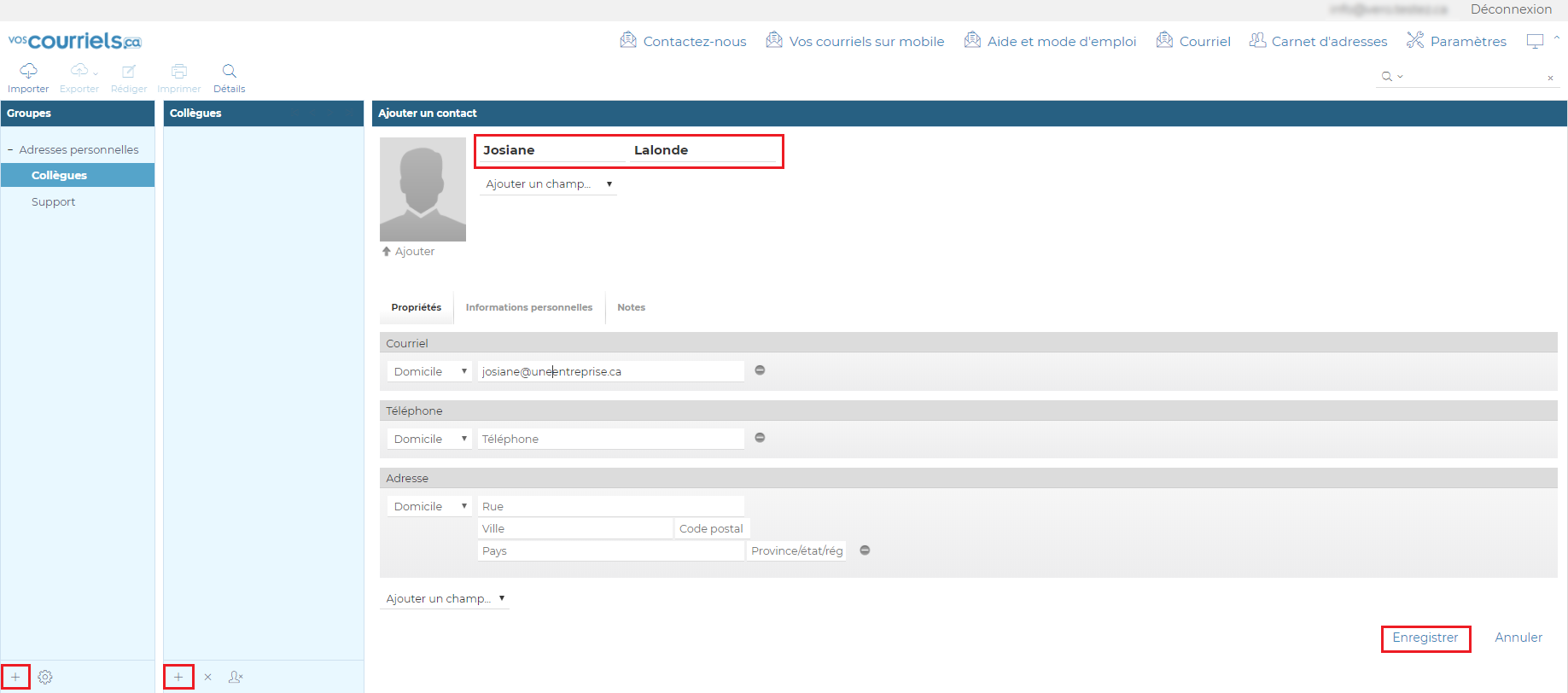
Vous pouvez aussi ajouter un contact à partir d’un courriel qu’il vous aura envoyé.
Recherche à travers les contacts
Pour rechercher un contact, cliquez sur Détails. Utilisez ensuite la recherche avancée pour trouver une adresse. Vous pouvez chercher avec n’importe quel élément.
Exporter le carnet d’adresses
Vous désirez exporter votre carnet d’adresses vers un autre outil de messagerie ou désirez simplement l’enregistrer sur votre ordinateur pour en faire une copie de sauvegarde, voici comment faire. Lorsque vous êtes dans votre carnet d’adresses, cliquez simplement sur Exporter. Un fichier .vcf se téléchargera automatiquement dans vos téléchargements
Importer un carnet d’adresses
Importer un carnet d’adresses est tout aussi facile. Lorsque vous êtes dans votre carnet d’adresses, cliquez sur Importer pour aller chercher le fichier préalablement enregistré (en vcf. ou en csv), venant d’ailleurs ou d’une copie de sauvegarde.
Cochez Remplacer le carnet d’adresses entier pour supprimer le carnet existant sur voscourriels.ca.
Pour plus de détails sur l'importation de contacts, c'est par ici.
