Quelques notions de base en informatique
Vous découvrirez dans cette chronique une série d'actions de bases qui s'effecuent avec l'ordinateur.
Au menu: comment agrandir l'image à votre écran, comment copier/coller du texte, effectuer une capture d'écran et bien plus!
Zoomer/dézoomer pour agrandir ou réduire les éléments à votre écran
Vous êtes sur une page Web et aimeriez augmenter ou réduire la taille de celle-ci afin que les caractères soient plus lisibles?
Sachez qu'il est possible de zoomer et dézoomer une page comme bon vous semble, peu importe le navigateur que vous utilisez.
Zoomer: Enfoncez la touche Crtl de votre clavier et simultanément, appuyez une fois sur la touche +. Répétez cette action le nombre de fois que vous le désirez, jusqu'à ce que la taille de la page vous convienne.
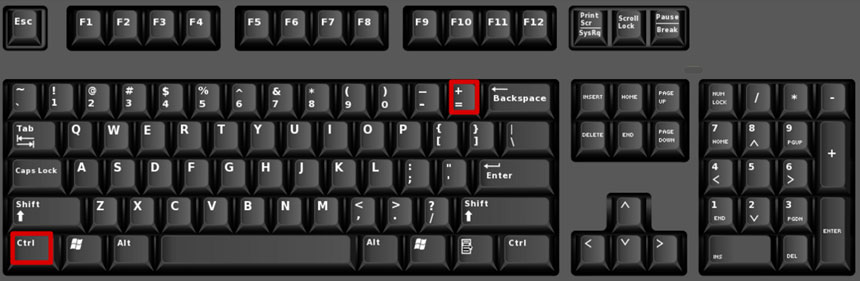
Dézoomer: Enfoncez Crtl de votre clavier et simultanément, appuyez une fois sur la touche -. Répétez cette action le nombre de fois que vous le désirez, jusqu'à ce que la taille de la page vous convienne.
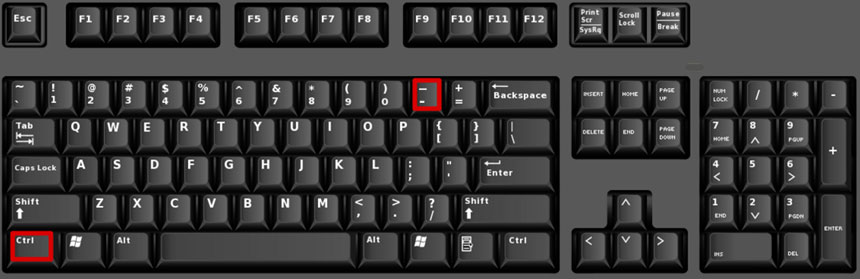
Rétablir la page: Pour que la page revienne à sa taille normale, enfoncez la touche Crtl et simultanément, appuyer une fois sur la touche 0.
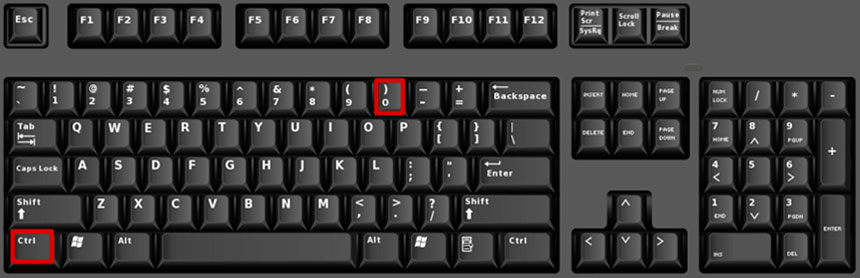
Copier/coller du texte
La fonction copier/coller consiste à copier un bout de texte (un ou plusieurs mots), puis le coller à un autre endroit afin d'éviter d'avoir à le retranscrire.
On peut coller le texte en question n'importe où où il est possible d'écrire: dans un courriel, un document Word, dans la barre d'adresse d'un navigateur, sur Facebook, sur Skype, etc. À noter qu'il est aussi possible de copier/coller une image.
Voici les deux méthodes que vous pouvez utiliser pour faire un copier/coller:
Méthode #1
- Sélectionnez le texte à copier en enfonçant le bouton de gauche de votre souris tout en déplaçant celle-ci afin d'ombrager l'ensemble du texte à copier, puis relâchez le bouton lorsque vous avez terminé.
- Faites un clic droit à l'intérieur de la zone que vous avez surlignée et cliquez sur Copier.
- Allez à l'endroit où vous désirez coller le texte, faites un clic droit avec votre souris et cliquez sur Coller.
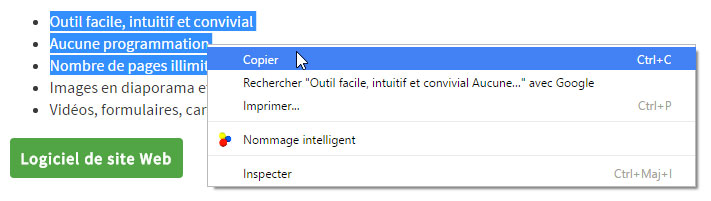
Méthode #2
- Sélectionnez le texte à copier en enfonçant le bouton de gauche de votre souris tout en déplaçant celle-ci afin d'ombrager l'ensemble du texte à copier, puis relâchez le bouton lorsque vous avez terminé.
- Enfoncez la touche Crtl et simultanément, appuyez sur la touche C.

- Allez à l'endroit où vous désirez coller le texte, enfoncez la touche Crtl et simultanément, appuyez sur la touche V.

Glisser et déposer des éléments d'un endroit à un autre (drag and drop)
Pour déplacer un élément, comme une icône de votre bureau, il vous suffit de cliquer sur l'icône en question avec le bouton gauche de votre souris et de relâcher ce bouton uniquement lorsque votre curseur se trouve à l'endroit où vous désirez déménager l'icône.
Cette même méthode peut être utilisée pour déplacer un dossier ou un fichier, qu'on parle de photos, vidéos, fichiers Word, Excel, PDF ou autre.
On peut aussi s'en servir pour ajouter un contenu de son ordinateur sur une clé USB, intégrer des photos ou des vidéos à un logiciel de montage, etc.
Transformer un document Word en document PDF
Les plus récentes versions de Microsoft Word permettent d'enregistrer un fichier Word en format PDF.
Voici la marche à suivre pour le faire:
- Ouvrez le fichier Word à transformer en PDF.
- Appuyez sur l'onglet Fichier qui se trouve en haut à gauche de l'écran.
- Cliquez sur Enregistrer sous.
- Après avoir choisis l'endroit où vous désirez enregistrer le fichier, nommez ce dernier et sélectionnez PDF (*.pdf) dans le menu déroulant du champ Type.
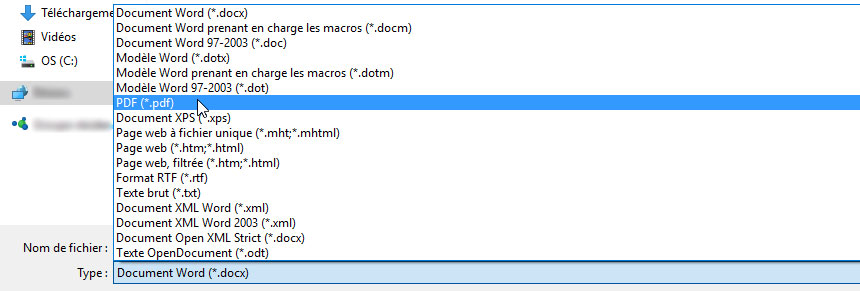
- Cliquez sur le bouton Enregistrer.
Et voilà, vous avez maintenant une version PDF de votre fichier.
Si vous ne voyez pas cette option dans le Microsoft Word que vous avez, sachez qu'il existe de nombreux logiciels en ligne qui permettent de transformer un Word en PDF tout à fait gratuitement.
Il n'est toutefois pas recommandé d'utiliser ce genre de service pour des fichiers contenant des informations sensibles. Au besoin, faites l'achat d'un logiciel.
Plus d'infos sur le service en ligne DocHub
Plus d'infos sur le logiciel Expert PDF 9
Effectuer une capture d'écran (print screen)
Une capture d'écran est une photo d'une partie ou de la totalité de votre écran.
Si vous appuyez sur le bouton PrtScn de votre clavier, cela créera automatiquement une image de l'ensemble de votre écran. Vous pourrez ensuite appuyer sur Coller à l'endroit où vous voulez la faire apparaître.

Il existe toutefois des logiciels qui permettent une plus grande liberté. Par exemple, avec le logiciel gratuit PrtScr, il est possible de choisir la zone à conserver pour la capture d'écran et même d'encadrer en rouge les éléments sur lesquels on veut mettre l'accent.
Plus d'infos sur le logiciel PrtScr
Les fonctions accessibles par un ''clic droit'' de la souris
Les options qui s'affichent lorsque vous cliquez sur le bouton droit de votre souris varient en fonction de l'endroit où se trouve votre curseur lorsque vous effectuez le clic.
Si vous le faites au moment où votre curseur est sur un lien, vous aurez entre autres la possibilité d'ouvrir ce dernier dans un nouvel onglet ou dans une nouvelle fenêtre.
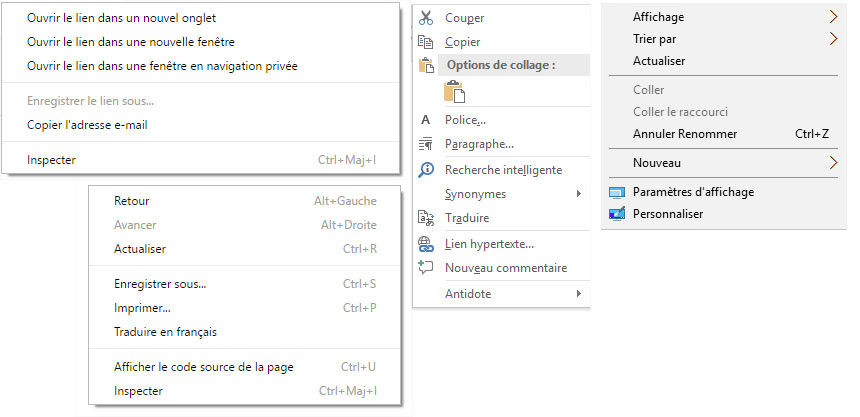
Si vous êtes sur une Page Web, on vous proposera plutôt d'actualiser la page et de revenir en arrière.
Lorsque vous surlignez un bout de texte dans un fichier Word, vous verrez les options Copier/Coller et celles pour aligner votre texte, trouver des synonymes ou ajouter des commentaires alors que sur votre bureau d'ordinateur, le clic droit vous permettra notamment de trier les icônes, choisir leur type d'affichage et créer un nouveau dossier.
Ajouter, supprimer et créer une barre de vos sites favoris dans votre navigateur
Si vous consulter régulièrement un site Web, vous pouvez l'ajouter à ce qu'on appelle la barre des favoris ou la barre personnelle. Cette barre se trouve tout juste en bas de la barre d'adresse et sert de raccourcis pour vos sites préférés.

Bon à savoir: Si vous utilisez l'outil de création de site Web de votresite.ca, il se peut que le bouton vous permettant de publier votre site soit caché par votre barre de favoris.
Vous trouverez ici les marches à suivre pour ajouter, modifier et supprimer un favori et afficher ou masquer la barre des favoris dans les navigateurs Google Chrome et Mozilla Firefox.
Ajouter un site à la barre des favoris dans Google ou Firefox
- Ouvrez le navigateur Google Chrome ou Mozilla Firefox et rendez-vous sur le site Web à ajouter à la barre de favoris ou personnelle.
- Cliquez sur l'étoile en haut à droite de l'écran.
- Nommez le favoris (aussi appelé marque-page) et sélectionnez Barre personnelle dans le menu déroulant du champ Dossier. Appuyez ensuite sur OK ou sur Terminer.
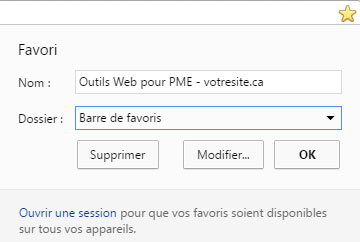
Vous ne voyez pas le favori apparaître ?
Google Chrome: Cliquez sur les 3 lignes horizontales, puis sur Favoris et Afficher la barre de favoris.
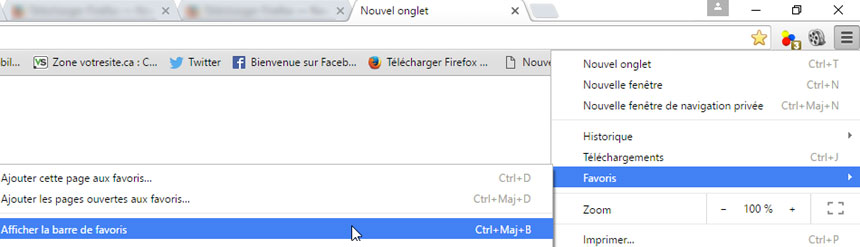
Mozilla Firefox: Cliquez sur l'icône à droite de l'étoile, puis sur Barre personnelle et Afficher la barre personnelle.
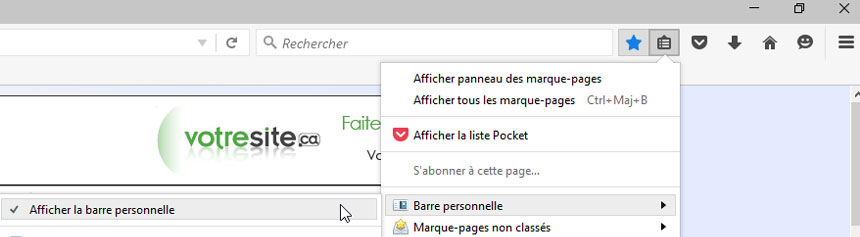
Fonctionnement de la barre des favoris dans Google Chrome
Fonctionnement de la barre personnelle dans Mozilla Firefox
Modifier la langue de votre clavier
Vous avez remarqué que votre clavier était configuré en anglais (il ne fait pas les accents aigus!) et vous aimeriez le mettre en français?
Dans le bas à droite de votre écran, vous devriez voir les lettres FRA ou ENG. Vous pouvez cliquer sur ce sigle afin de passer d'une langue à une autre.
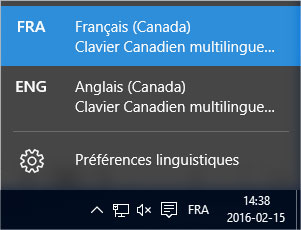
Vous pouvez aussi modifier la langue en passant par votre panneau de configuration.
Pour accéder à ce dernier, cliquez sur le bouton Démarrer ou inscrivez Panneau de configuration dans l'outil de recherche de votre ordinateur. Appuyez ensuite sur Horloge, langue et région, puis sur Langues. C'est à cet endroit que vous pourrez sélectionner la langue que vous désirez assigner à votre clavier et à l'ordinateur.
Définitions de termes informatiques populaires
Navigateur: Internet Explorer, Google Chrome, Mozilla Firefox, Safari: ce sont tous des navigateurs. Ceux-ci permettent d'accéder à des pages Web et d'effectuer des recherche dans des moteurs de recherche tels que Google.
Moteur de recherche: Google est le moteur de recherche le plus populaire, mais il en existe beaucoup d'autres. On pense entre autres à Yahoo et à Bing. Ceux-ci permettent d'accéder à des pages Web, sans inscrire leur URL dans la barre d'adresse du navigateur.
Système d'exploitation: On peut dire du système d'exploitation qu'il s'agit du «logiciel de base» installé sur votre appareil, qu'on parle d'un ordinateur, d'un téléphone ou d'une tablette. Windows 10, Mac OS X, Linux, Androïd 6.0, iOS 9, BlackBerry OS 10 sont tous des systèmes d'exploitation.
Curseur: Sur votre ordinateur et lorsque vous naviguez sur le Web, votre curseur est normalement identifié par une flèche. Le curseur suit les mouvements que vous effectuez avec votre souris et vous sert de repère. Dans un logiciel de traitement de texte comme Word, le curseur ressemble plutôt à un I alors qu'il se transforme en main lorsqu'il se trouve au-dessus d'un lien.
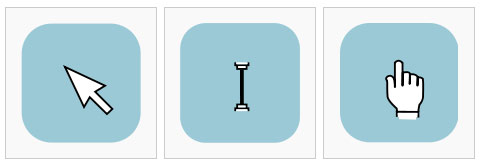
URL (lien): Un URL se termine généralement par .ca, .com, .org, .net ou autre et permet d'accéder directement à une page d'un site Web lorsqu'il est inscrit dans la barre d'adresse d'un navigateur.
