Configurez manuellement votre courriel dans Mail pour iPhone/iPad
Si vous souhaitez configurer votre adresse courriel de nom de domaine dans l'application Mail pour iPhone ou iPad, nous vous suggérons d'utiliser notre outil gratuit qui le fait automatiquement.
Si vous souhaitez le faire manuellement, voici la marche à suivre.
1- Appuyez sur Réglages et faites défiler l'écran jusqu'à la section Mail.
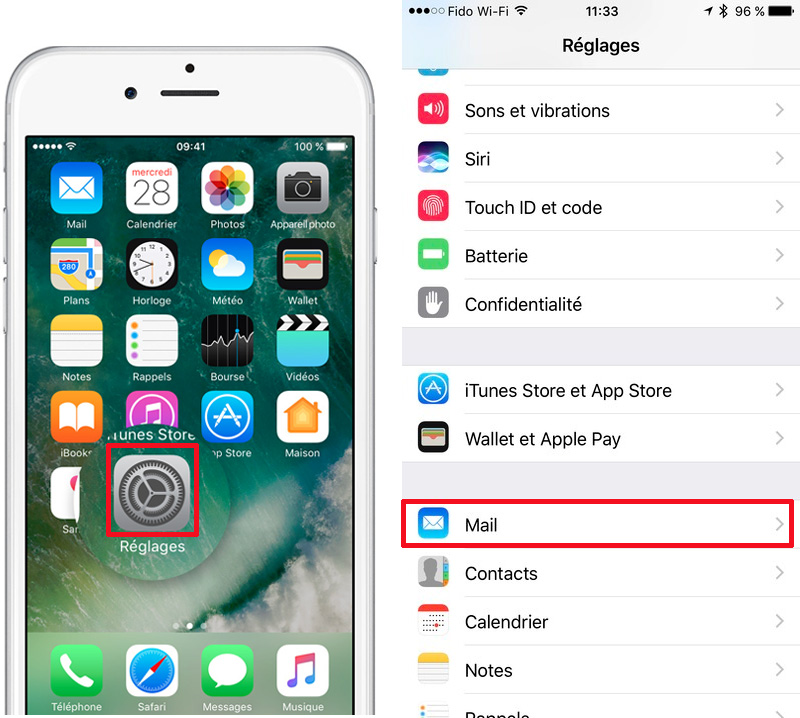
2- Sélectionnez Comptes, puis Ajouter un compte.
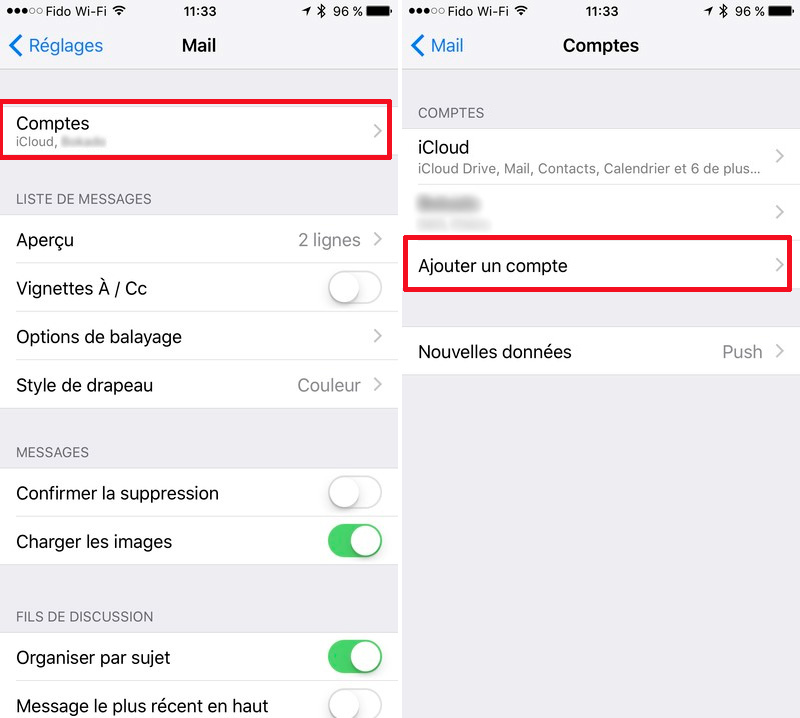
3- Dans la fenêtre Ajouter un compte, choisissez Autre et ensuite Ajouter un compte Mail.
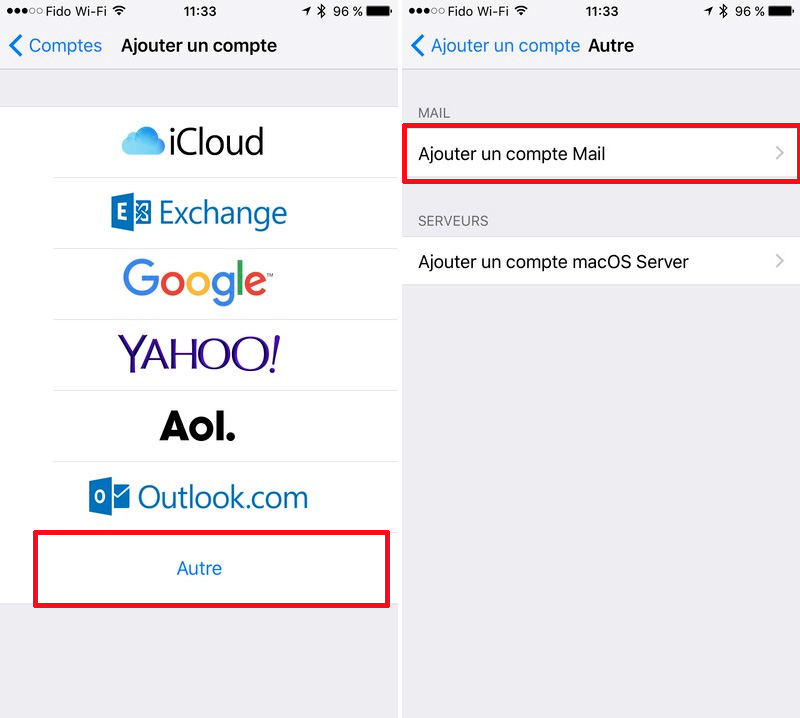
4- Remplissez les champs avec les informations de votre compte et appuyez sur Suivant.
- Nom: Nom qui s'affichera comme Expéditeur
- Adresse: Votre adresse courriel de nom de domaine complète
- Mot de passe: le mot de passe de votre compte courriel
- Description: Nom d'affichage du compte e-mail sur le téléphone
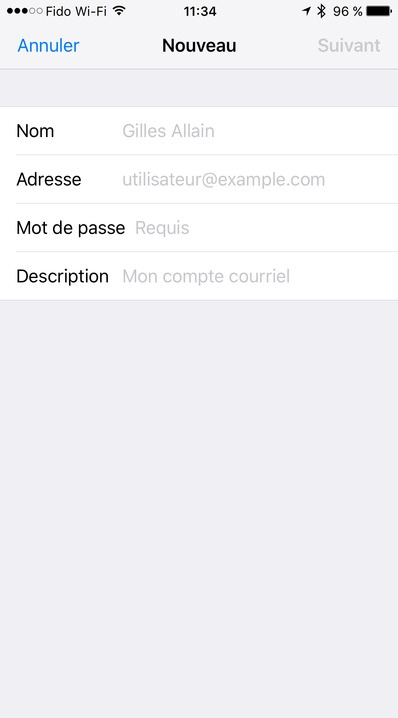
5- Remplissez les champs avec les informations de votre compte et appuyez sur Suivant.
- Nom: Nom qui s'affichera comme Expéditeur
- Adresse: Votre adresse courriel de nom de domaine complète
- Description: Nom d'affichage du compte e-mail sur le téléphone
Serveur de Réception
- Nom d'hôte: Le numéro de votre serveur, par exemple www100.votresite.ca
- Nom d'utilisateur: Votre adresse courriel de nom de domaine complète
- Mot de passe: Le mot de passe de votre compte courriel
Serveur d'Envoi
- Nom d'hôte: Le numéro de votre serveur, par exemple www100.votresite.ca
- Nom d'utilisateur: Votre adresse courriel de nom de domaine complète
- Mot de passe: Le mot de passe de votre compte courriel
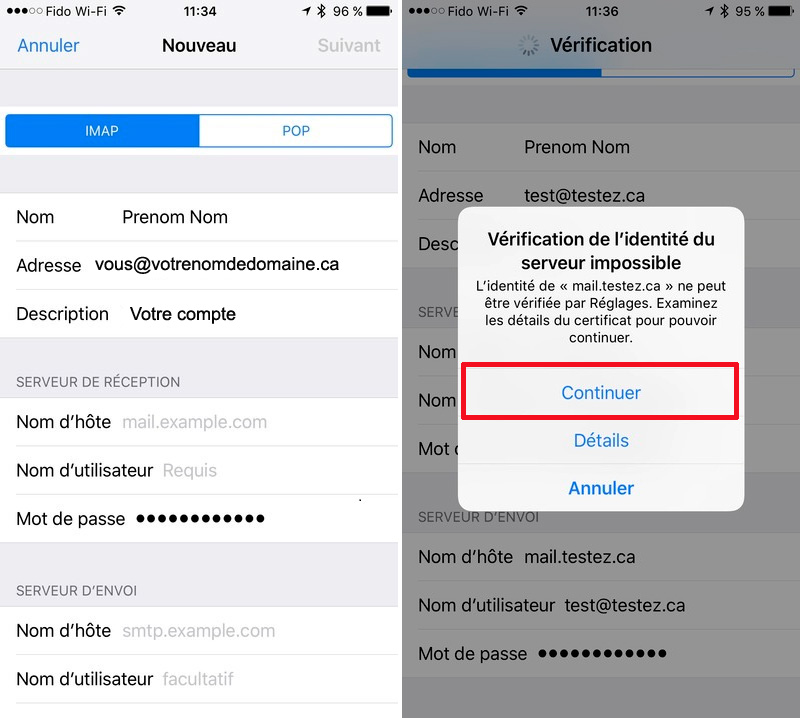
Lorsque la fenêtre Vérification de l'identité du serveur impossible s'affiche, appuyez sur Continuer.
6- Appuyez sur Enregistrer, puis sélectionnez le compte que vous venez d'ajouter dans la liste.
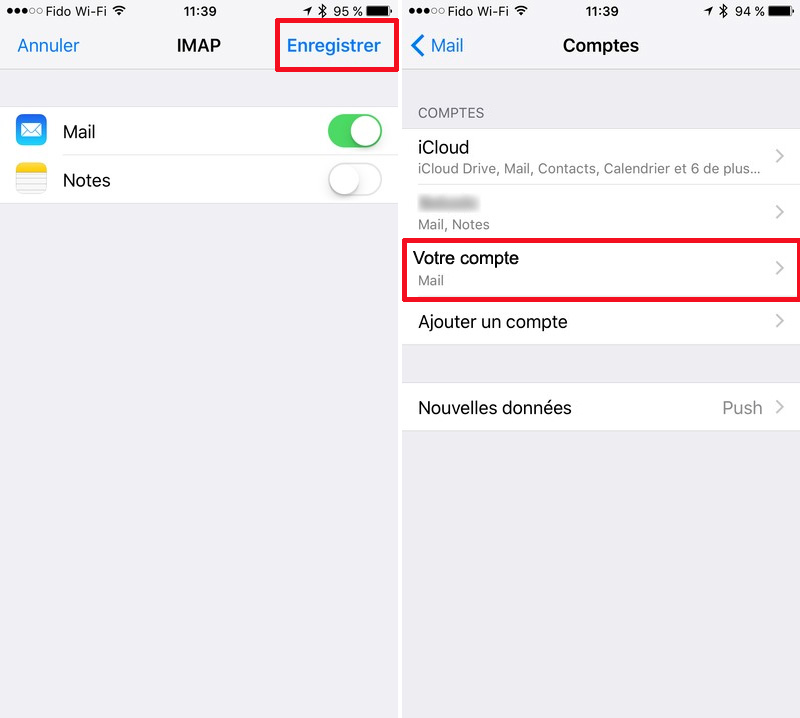
7- Sélectionnez encore une fois le compte que vous venez d'ajouter et sélectionnez Avancé.
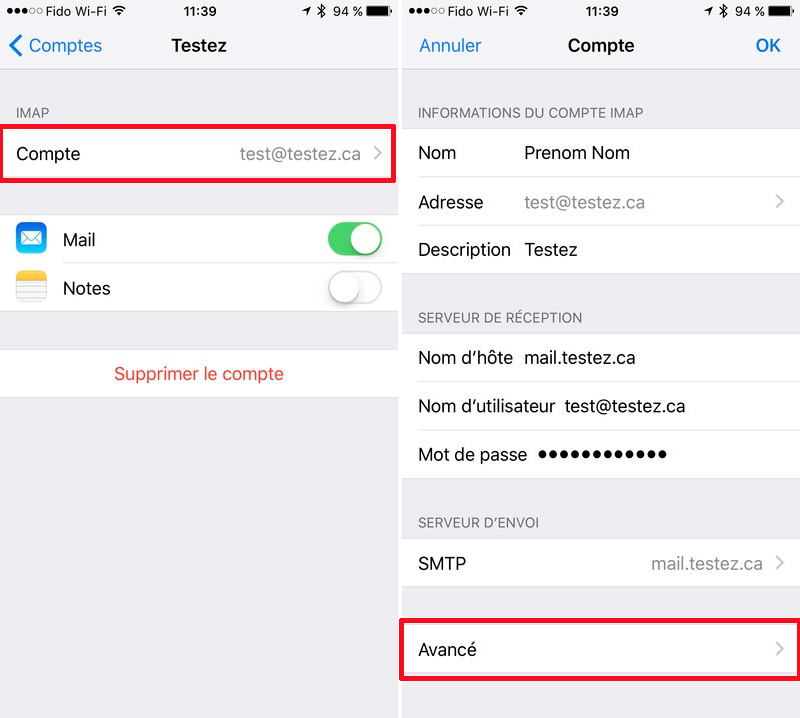
8- Remplissez les champs avec les infos suivantes et appuyez ensuite sur Compte.
- Utiliser SSL: Désactivé/Décoché
- Port du serveur: 143
- Préfixe du chemin IMAP: INBOX
- Dans SERVEUR D'ENVOI: Appuyez sur SMTP.
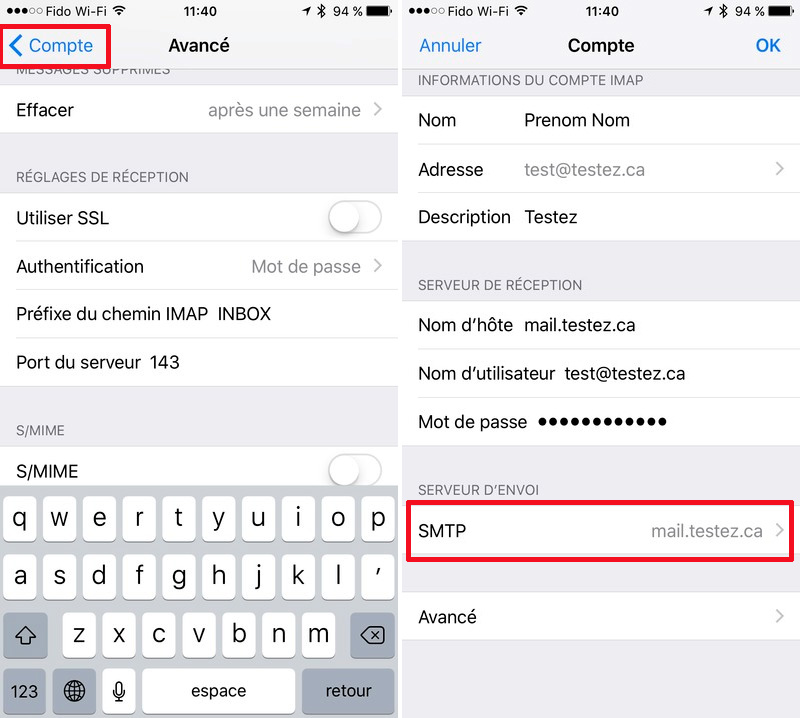
9- Dans SERVEUR PRIMAIRE Appuyez sur le serveur affichant votre nom de domaine , puis remplissez les champs avec les infos suivantes et cliquez sur OK.
- Utiliser SSL: Désactivé/Décoché
- Port du serveur: 25025
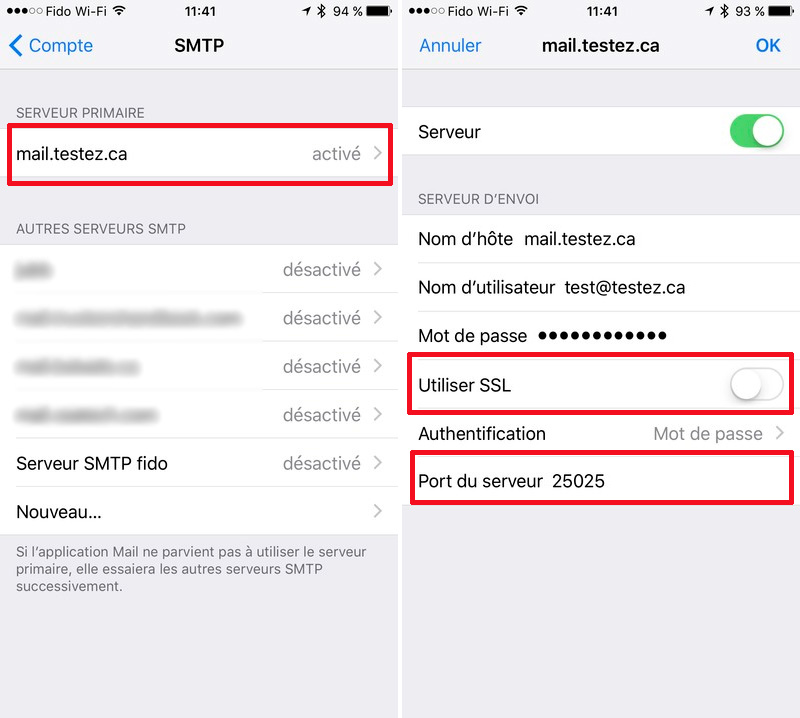
Votre adresse courriel est maintenant configurée dans l'application Mail.
