Intégrer une carte Google Maps à votre site
Voici comment intégrer à votre site web une carte Google Maps indiquant l'emplacement de votre entreprise. Soyez patient, il y a quelques étapes à franchirent.
**IMPORTANT** Vous devez avoir un compte Google pour utiliser une carte Google. (Commencez par vous créer un compte Google si vous n'en avez pas.)
1. Dans le créateur de site web, cliquez sur Modules, puis sur Google Maps.
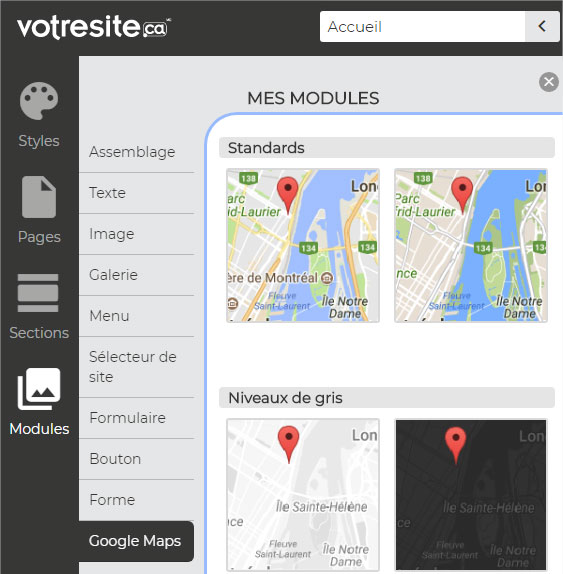
2. Cliquez sur le modèle de votre choix, puis déposez la carte sur la page de votre site.
3. Appuyez sur la roue d'engrenage (Paramètres).
4. Sous le champ Clé Google Maps, cliquez sur le lien intitulé Pour obtenir une clé, cliquez ici.
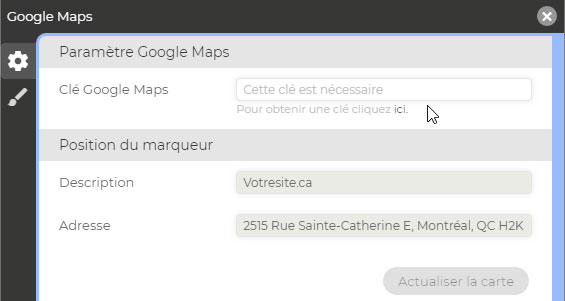
5. Vous serez dirigé vers cette page vous invitant à activer Google Maps Platform.
La suite des étapes dépend de votre situation:
Scénario 1: Vous n'avez pas de compte Google Cloud Plateform
Scénario 3: Vous avez un compte Google Cloud Plateform et une carte de crédit configurée
Scénario 1: Vous n'avez pas de compte Google Plateform
6. Choisir Maps puis cliquez sur Continuer.
7. Cliquez sur +Create a new project.
8. Donnez-lui un nom et cliquez sur NEXT.
9. Cliquez sur CRÉER UN COMPTE DE FACTURATION.
10. Cochez J'ai lu et j'accepte... et Non à Mises à jour par e-mail et cliquez ACCEPTER ET CONTINUER.
11. Entrez les informations de votre carte de crédit. Puis cliquez sur DÉMARRER L'ESSAI GRATUIT.
N'ayez crainte, votre carte de crédit ne devrait pas être chargée tant que vous n'utilisez pas les services payants de Cloud Plateform et que vous n'avez pas un trafic extrêmement élevé sur votre site. Comme l'indique l'encadré de droite, vous démarrez avec 300$ de crédit et il n'y aura Aucun prélèvement automatique après l'essai gratuit. En savoir plus
12. Une nouvelle boîte s'affichera, cliquez sur DONE.
13. Une nouvelle boîte s'affichera, cliquez sur SUIVANT.
14. Une nouvelle boîte s'affichera, cliquez sur OK.
15. Puis cliquez sur SÉCURISER LES IDENTIFIANTS.
16. Vous avez (enfin) accès à votre Clé API! Seulement, il reste encore à l'activer. D'abord, donnez un nom à votre site (ce peut être le même qu'à l'étape 8). Assurez-vous que la case Aucune est cochée dans Restrictions relatives aux applications puis cliquez sur Enregistrer.
17. Vous reviendrez à ce moment à la page d’aperçu de Google Cloud Platform. Cliquez sur l’onglet de sandwich (trois barres horizontales) dans le haut à gauche.
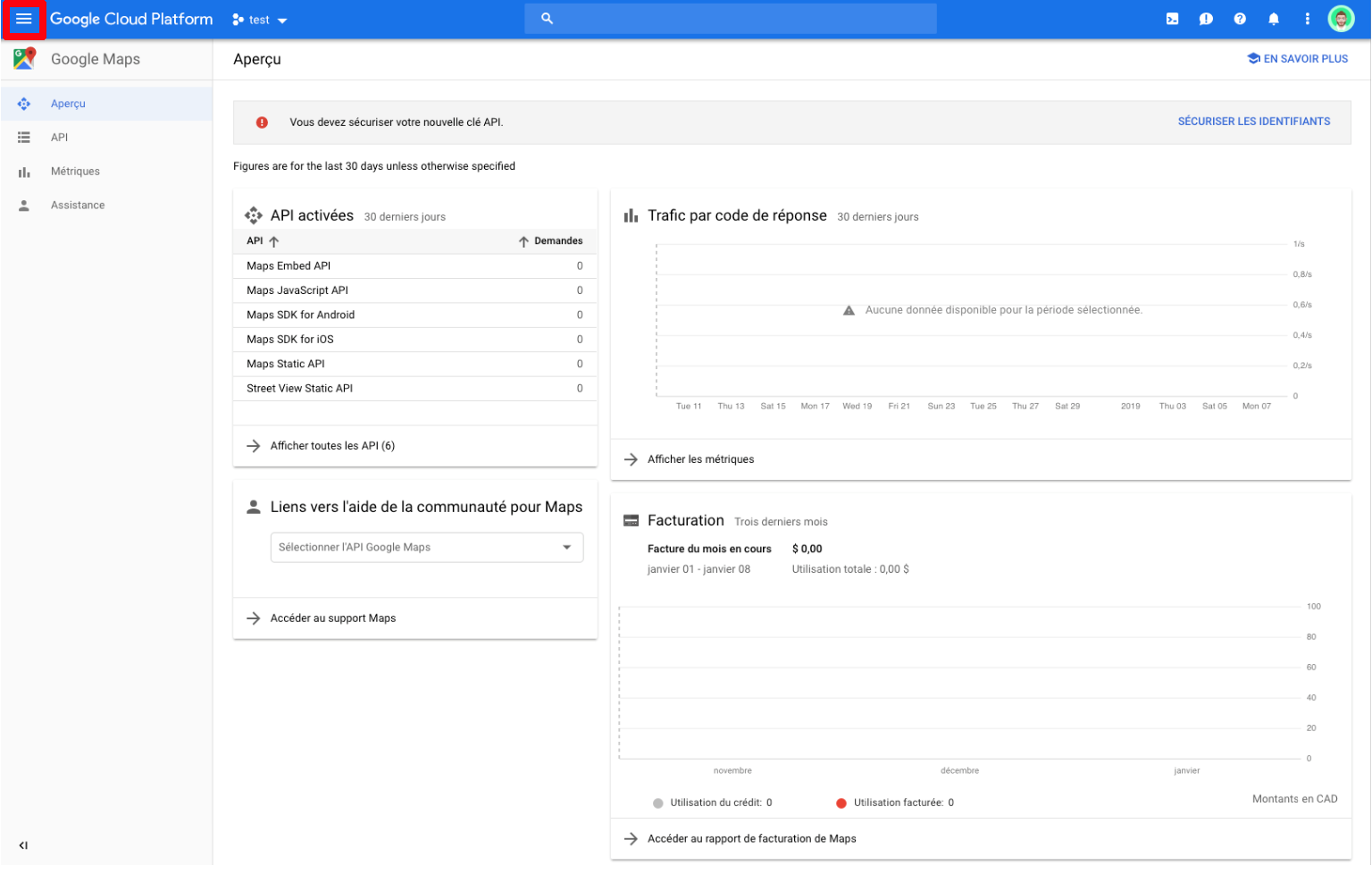
18. Sélectionnez l’onglet API et services, puis Tableau de bord.
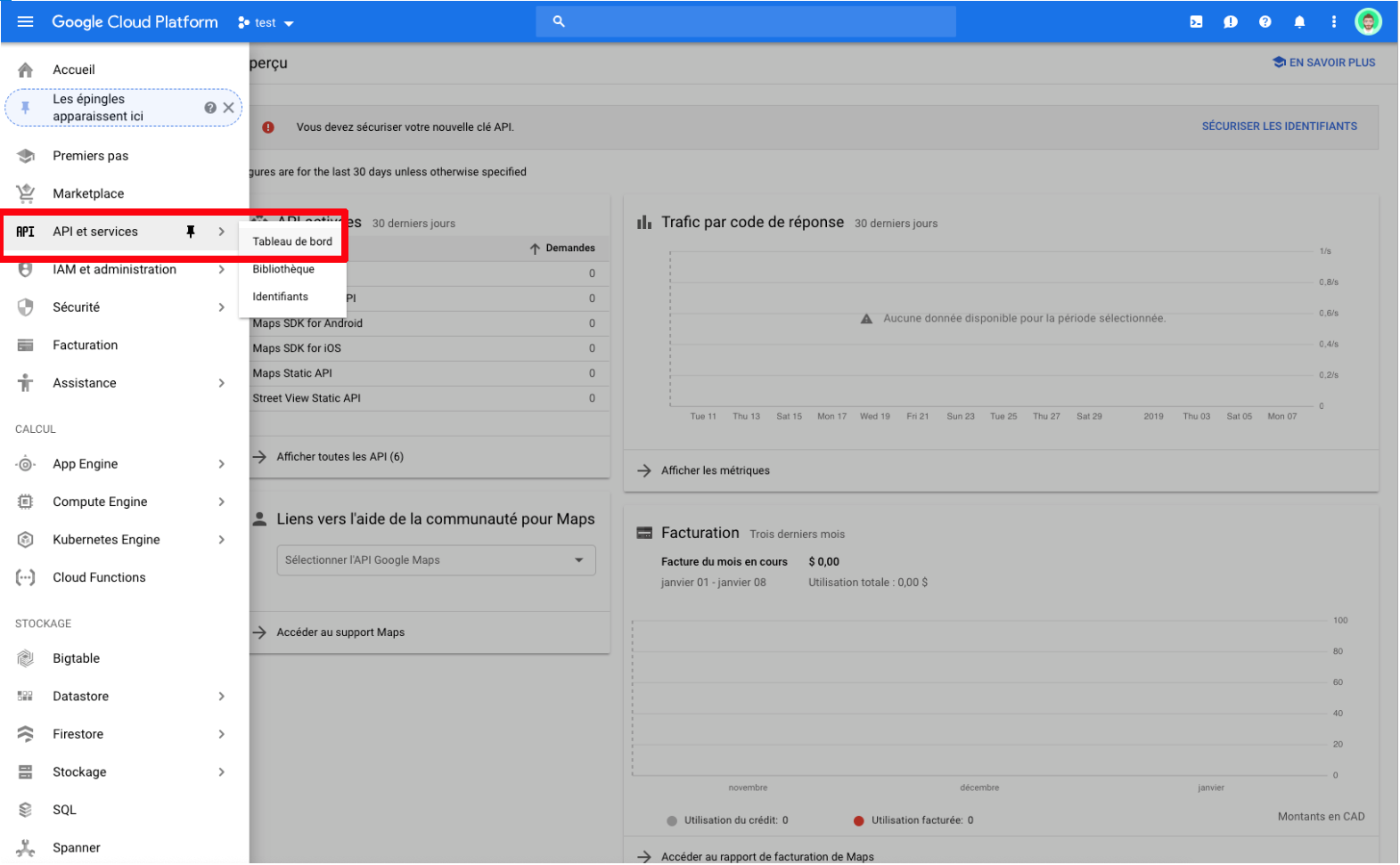
19. Cliquez sur l’onglet Activer les API et les services dans le haut.
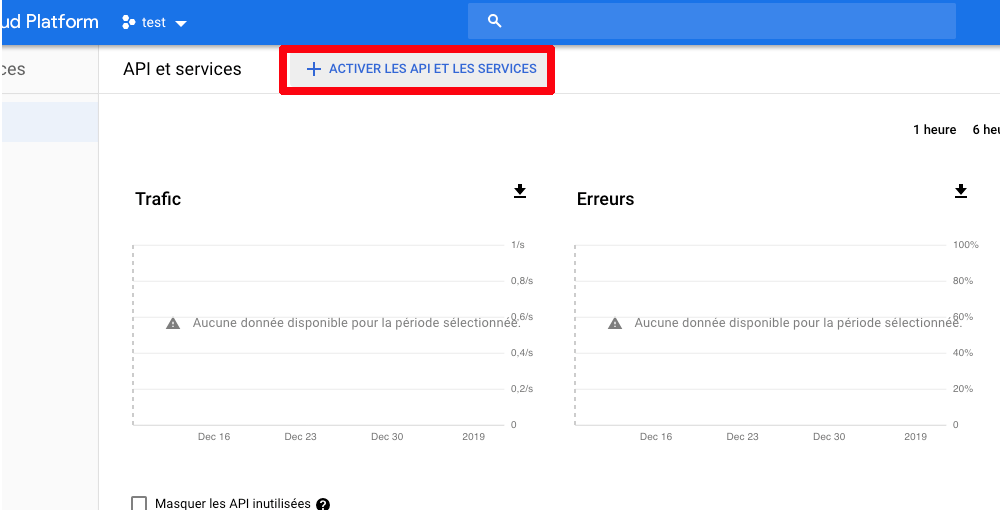
20. Dans le champ de recherche, tapez les lettres geo pour sélectionnez plus facilement l’option Geocoding API.
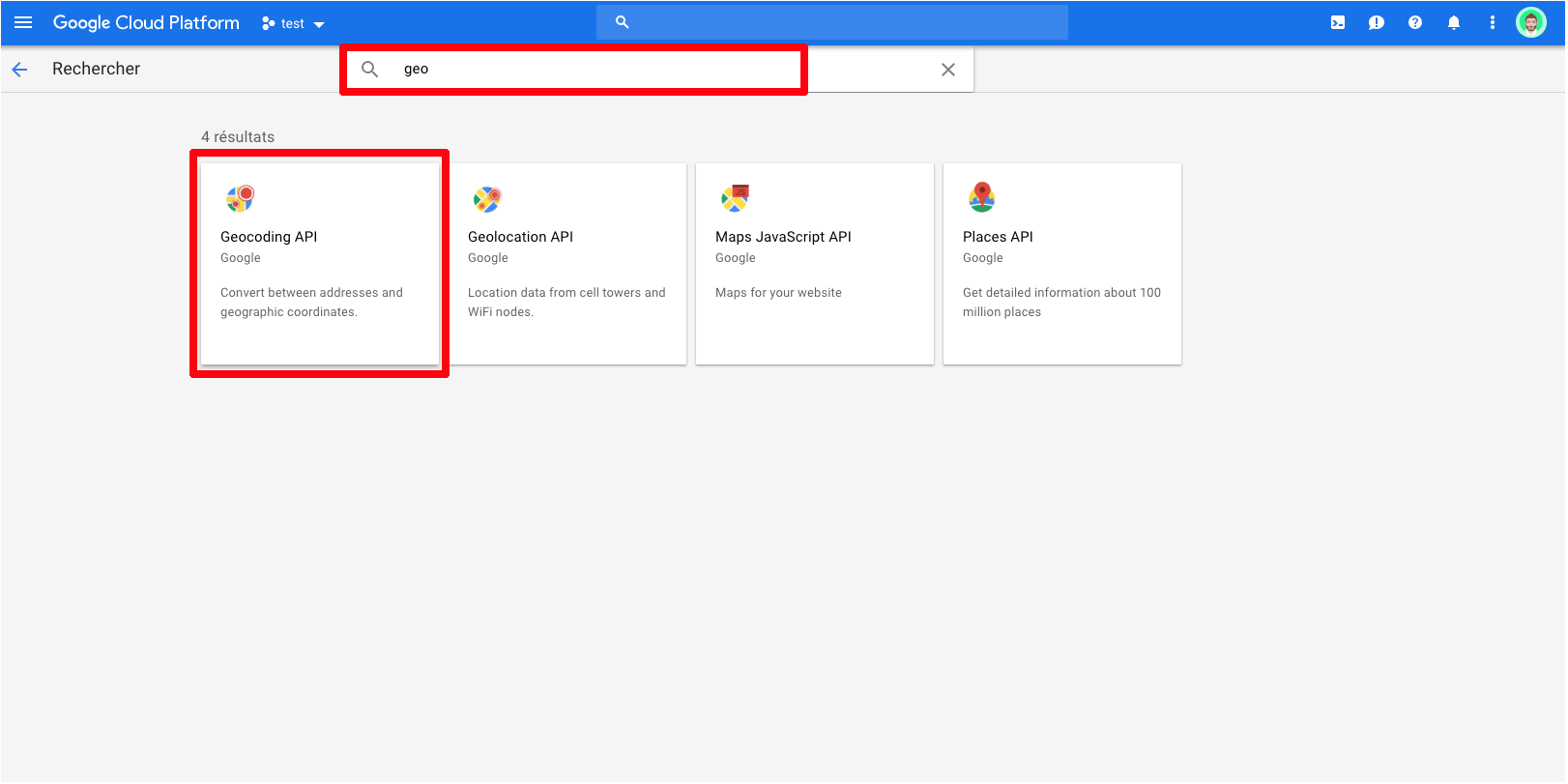
21. Cliquez par la suite sur l’onglet Activer.
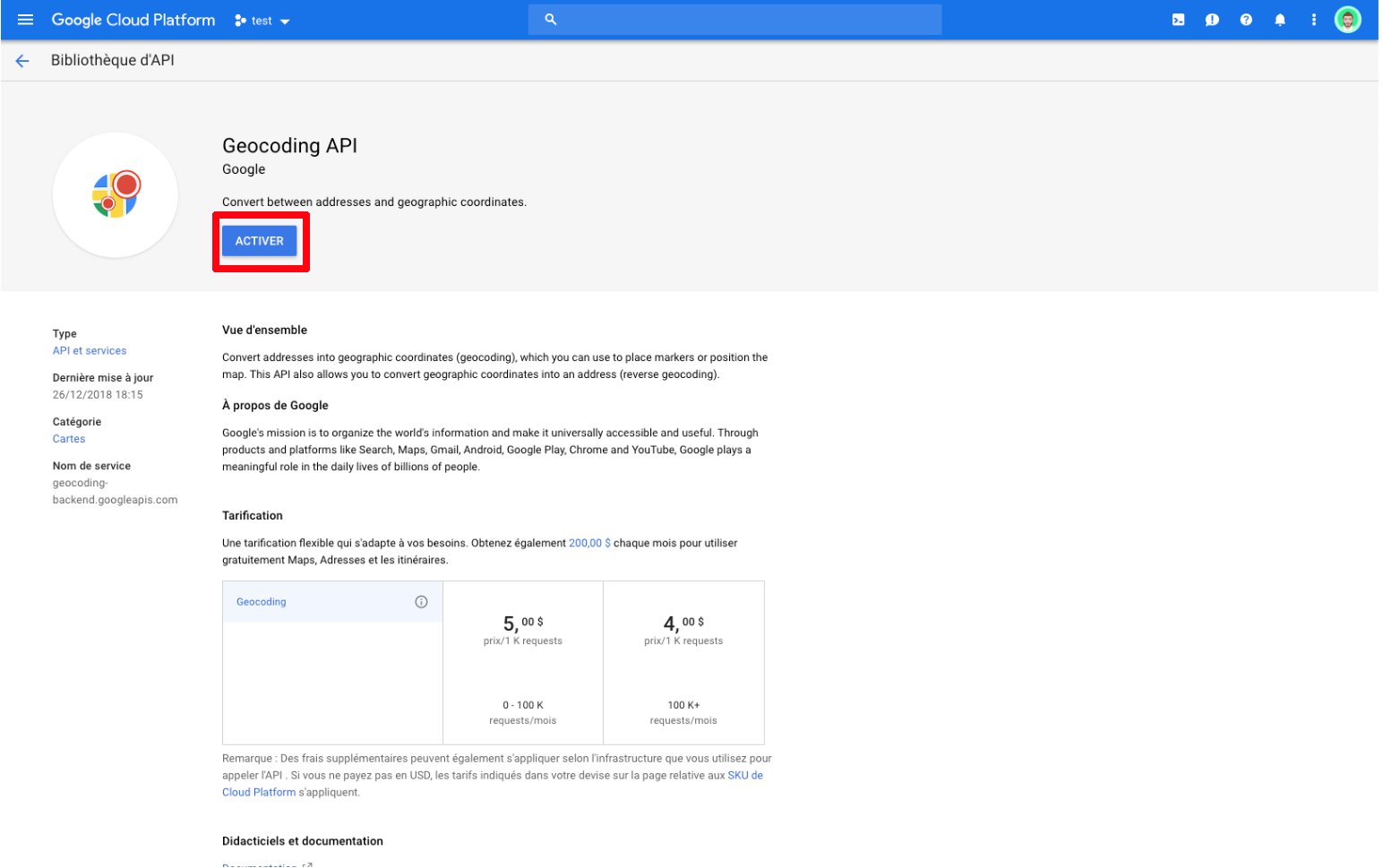
22. Vous verrez alors votre clé API pour votre Google Maps. Vous pouvez cliquer sur l’onglet juste à droite de votre code pour le Copier.
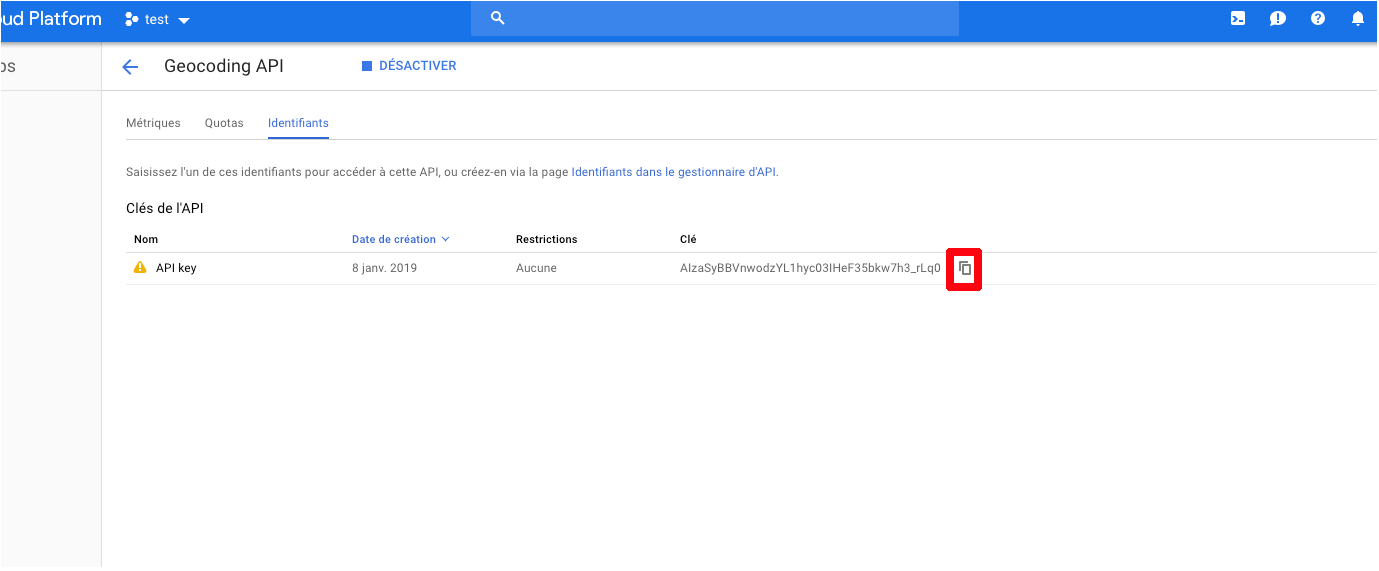
23. Allez coller la clé dans votre module Google Maps et cliquez sur Actualiser la carte.
Voilà! Votre carte devrait maintenant apparaître!
Scénario 2: Vous avez un compte Google Cloud Plateform, mais n'avez aucune carte de crédit configurée
6. Choisir Maps puis cliquez sur Continuer.
7. Cliquez sur +Create a new project.
8. Donnez-lui un nom et cliquez sur NEXT.
9. Cliquez sur CRÉER UN COMPTE DE FACTURATION.
10. Donnez un nom à votre compte de facturation (ce peut être le même nom qu'à l'étape 8), puis cliquez sur Continuer.
11. Assurez-vous que le bon pays et la bonne devise sont configurés et cliquez sur Confirmer.
12. Entrez les informations de votre carte de crédit puis cliquez sur Envoyer et activer la facturation.
N'ayez crainte, votre carte de crédit ne devrait pas être chargée tant que vous n'utilisez pas les services payants de Cloud Plateform et que vous n'avez pas un trafic extrêmement élevé sur votre site.
Comme l'indique l'encadré de droite, vous démarrez avec 300$ de crédit et il n'y aura Aucun prélèvement automatique après l'essai gratuit. En savoir plus
13. Une nouvelle boîte s'affichera, cliquez sur DONE.
14. Une nouvelle boîte s'affichera, cliquez sur SUIVANT.
15. Une nouvelle boîte s'affichera, cliquez sur OK.
16. Puis cliquez sur SÉCURISER LES IDENTIFIANTS.
17. Vous avez (enfin) accès à votre Clé API! Seulement, il reste encore à l'activer. D'abord, donnez un nom à votre site (ce peut être le même qu'à l'étape 8). Assurez-vous que la case Aucune est cochée dans Restrictions relatives aux applications puis cliquez sur Enregistrer.
18. Vous reviendrez à ce moment à la page d’aperçu de Google Cloud Platform. Cliquez sur l’onglet de sandwich (trois barres horizontales) dans le haut à gauche.
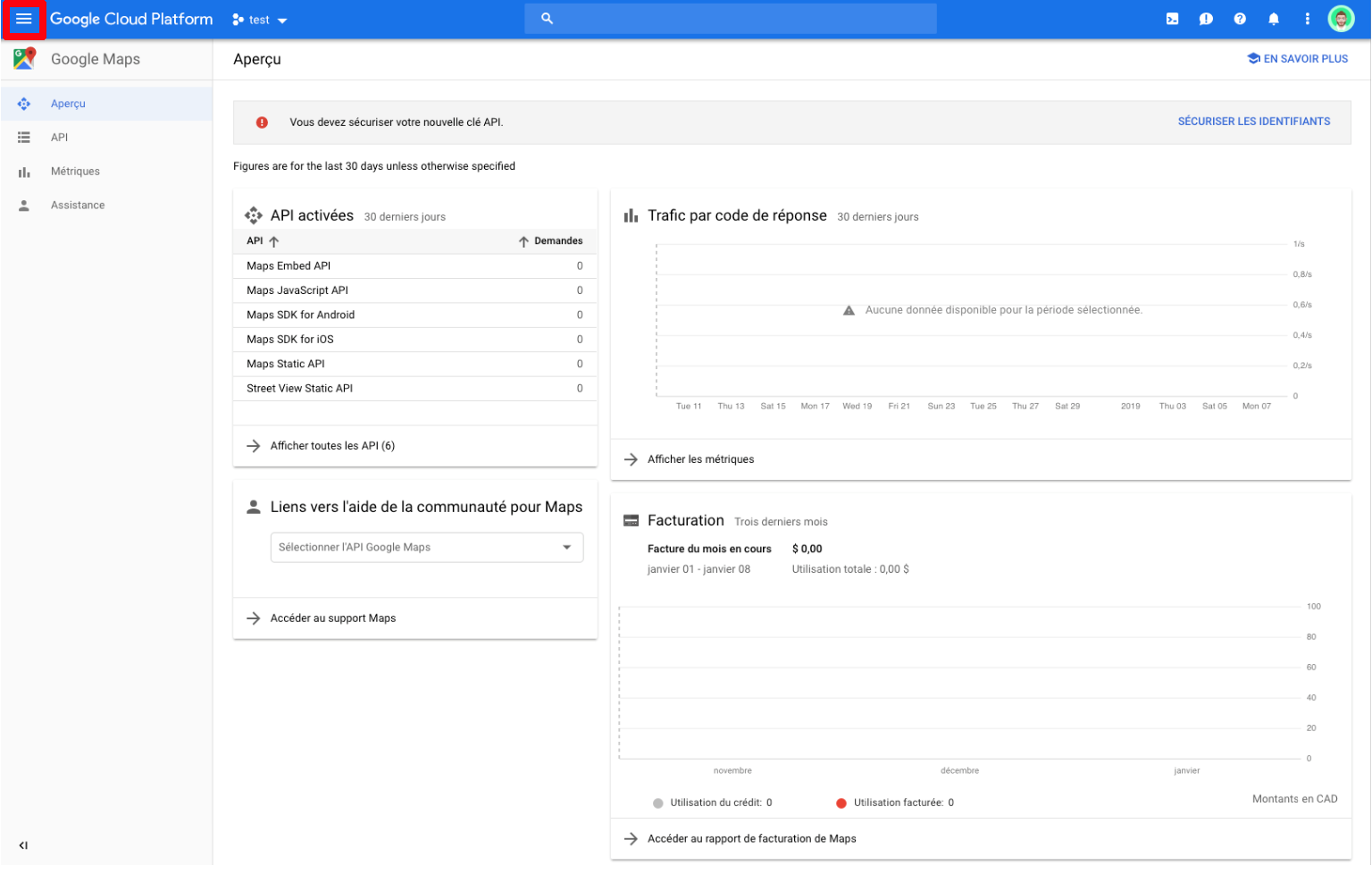
19. Sélectionnez l’onglet API et services, puis Tableau de bord.
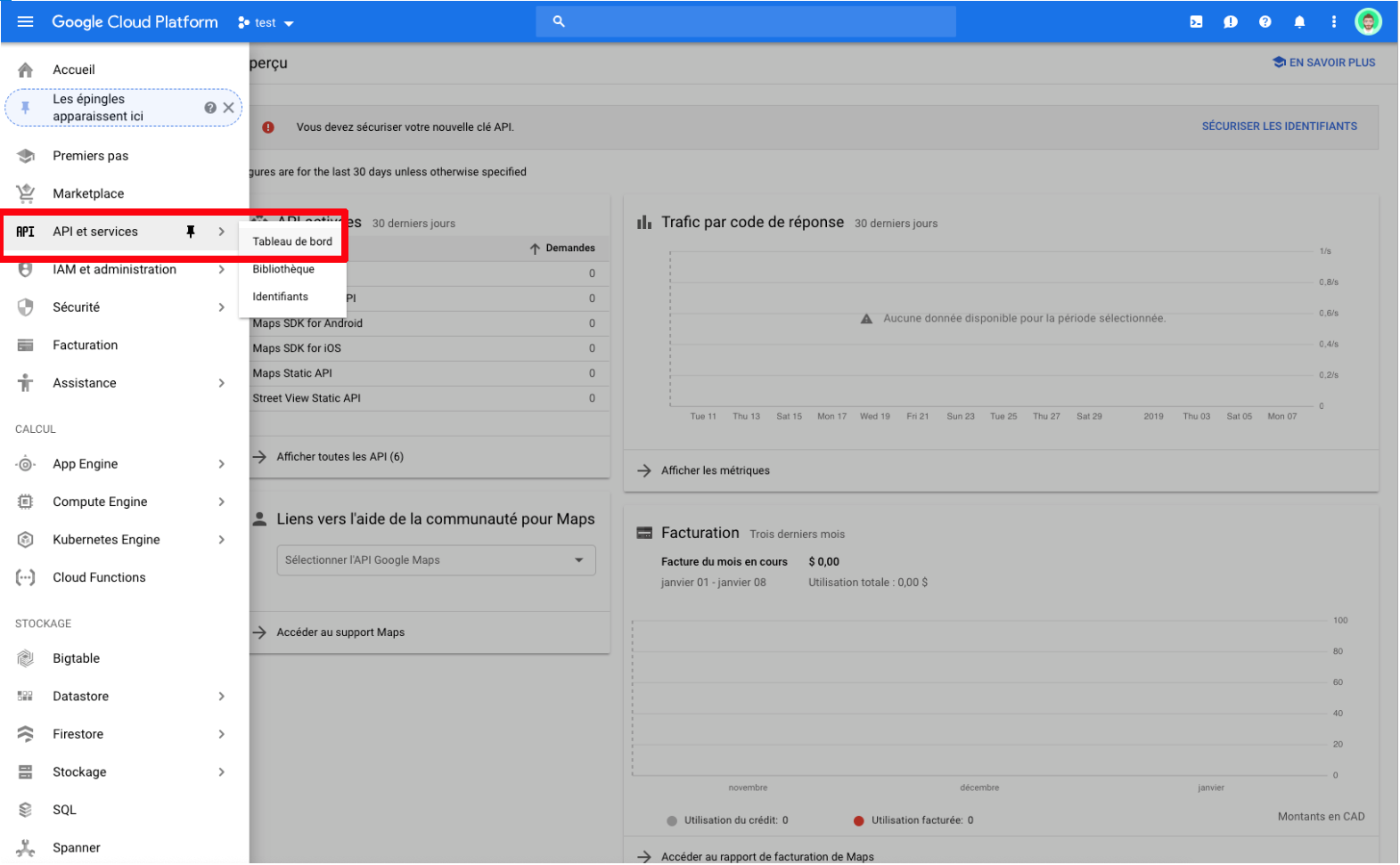
20. Cliquez sur l’onglet Activer les API et les services dans le haut.
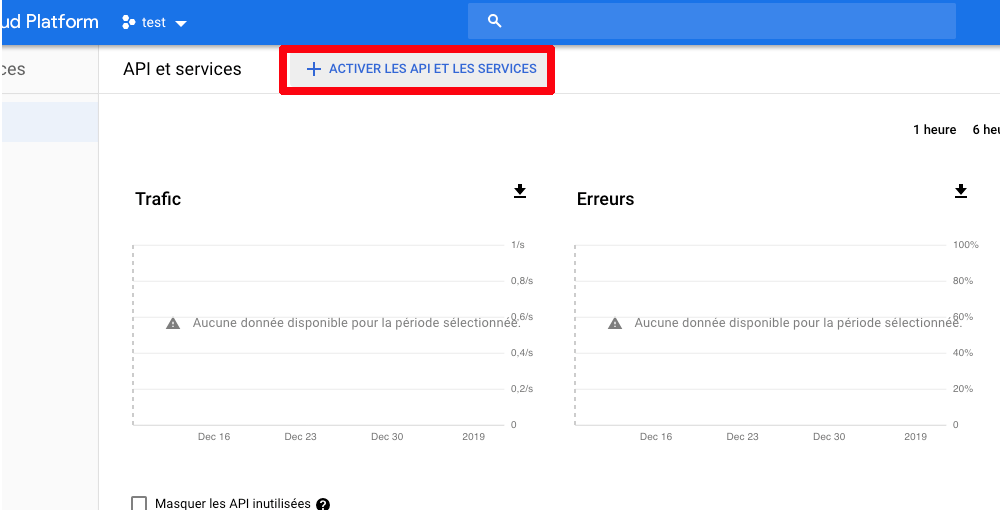
21. Dans le champ de recherche, tapez les lettres geo pour sélectionnez plus facilement l’option Geocoding API.
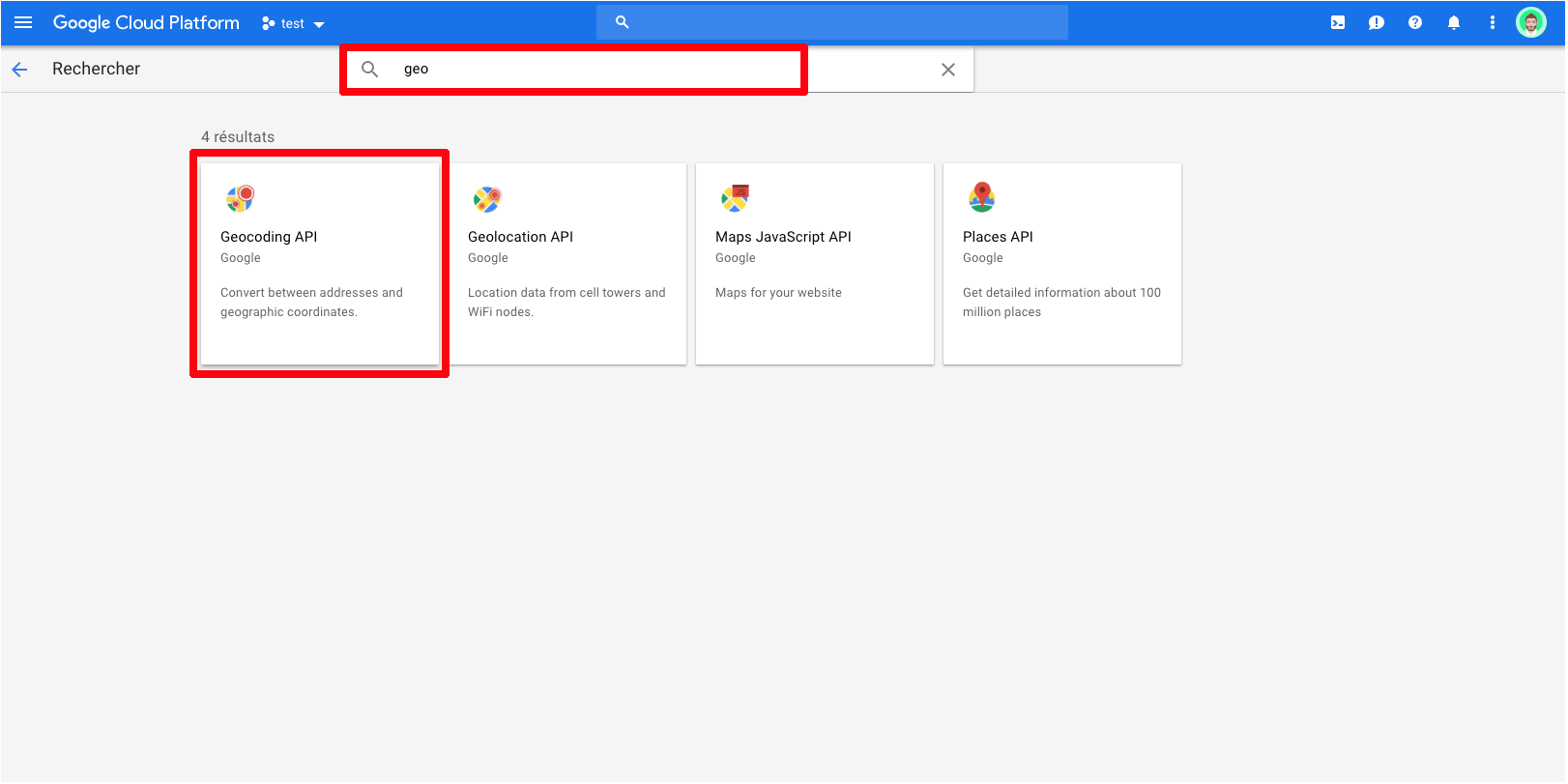
22. Cliquez par la suite sur l’onglet Activer.
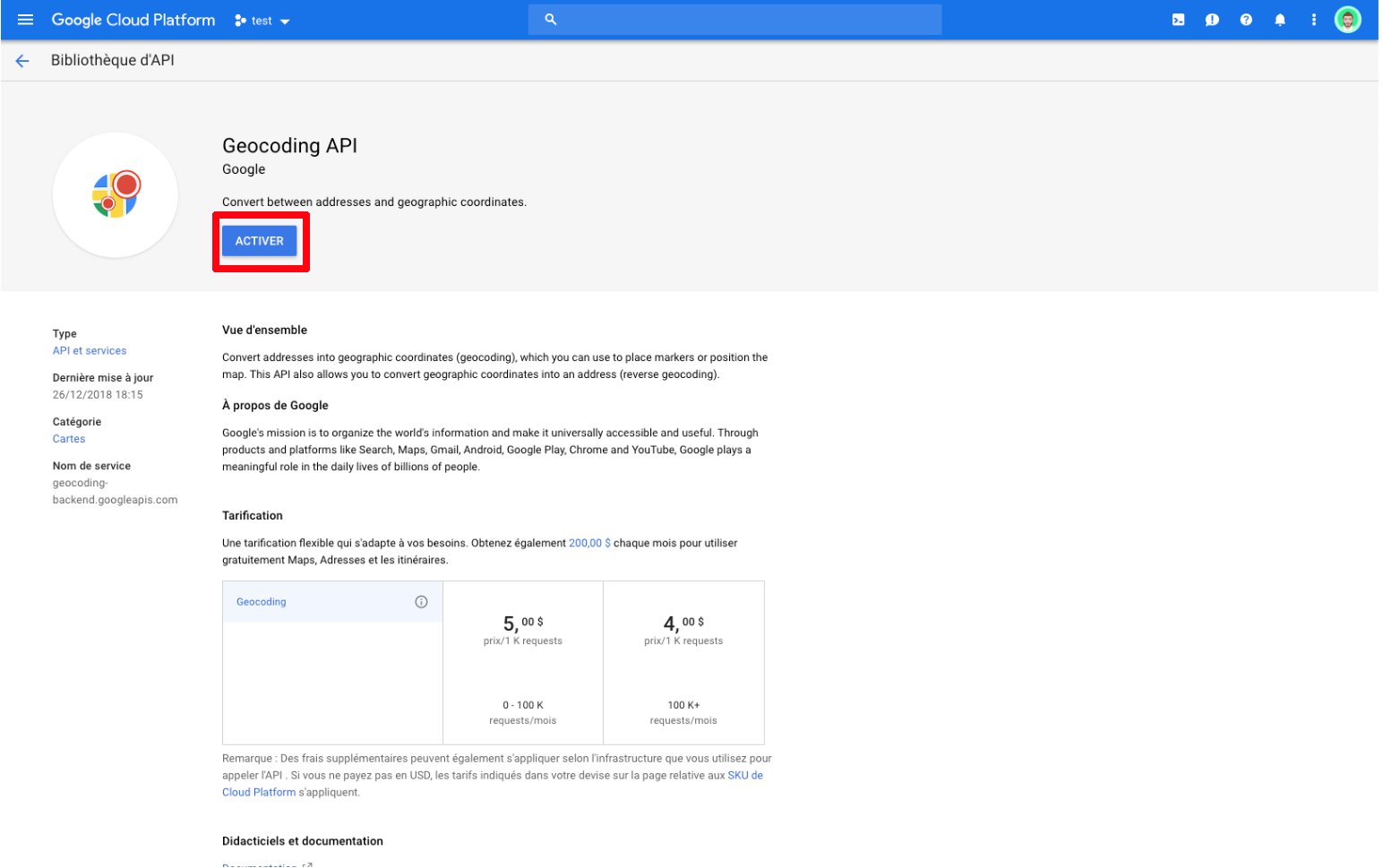
23. Vous verrez alors votre clé API pour votre Google Maps. Vous pouvez cliquer sur l’onglet juste à droite de votre code pour le Copier.
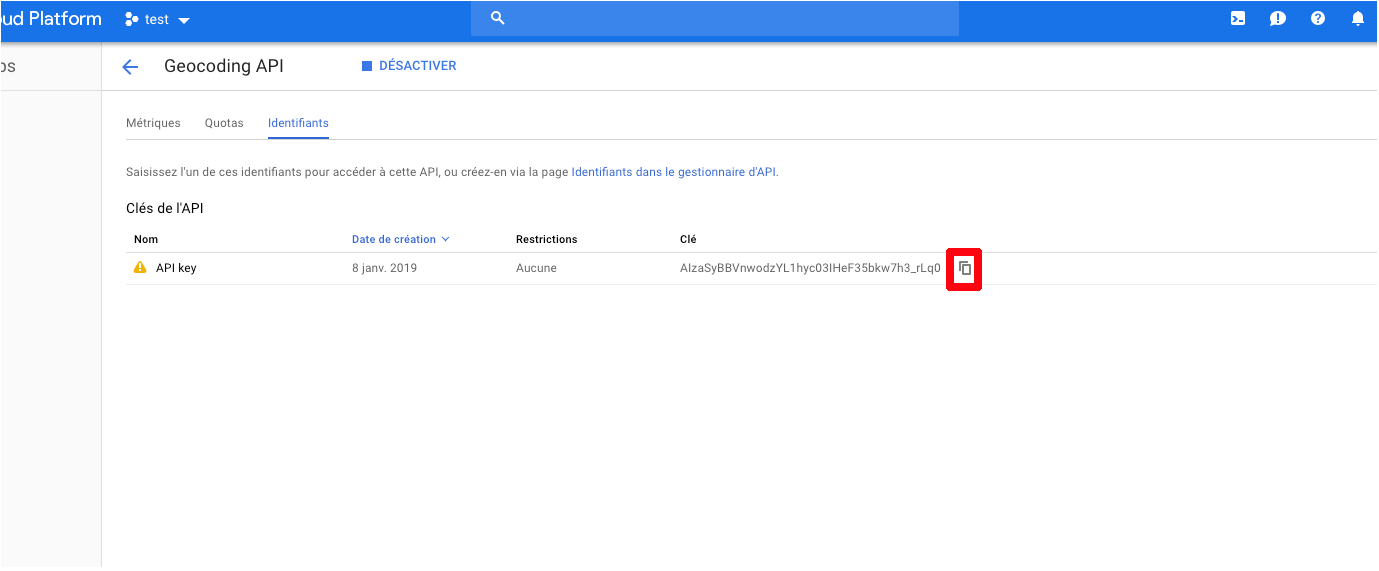
24. Allez coller la clé dans votre module Google Maps et cliquez sur Actualiser la carte.
Voilà! Votre carte devrait maintenant apparaître!
Scénario 3: Vous avez un compte Google Cloud Plateform et une carte de crédit configurée
6. Choisir Maps puis cliquez sur Continuer.
7. Cliquez sur +Create a new project.
8. Donnez-lui un nom et cliquez sur NEXT.
9. Définir le compte de facturation puis cliquez sur DÉFINIR LE COMPTE.
10. Une nouvelle boîte s'affichera, cliquez sur DONE.
11. Une nouvelle boîte s'affichera, cliquez sur SUIVANT.
12. Une nouvelle boîte s'affichera, cliquez sur OK.
13. Puis cliquez sur SÉCURISER LES IDENTIFIANTS.
14. Vous avez (enfin) accès à votre Clé API! Seulement, il reste encore à l'activer. D'abord, donnez un nom à votre site (ce peut être le même qu'à l'étape 8). Assurez-vous que la case Aucune est cochée dans Restrictions relatives aux applications puis cliquez sur Enregistrer.
15. Vous reviendrez à ce moment à la page d’aperçu de Google Cloud Platform. Cliquez sur l’onglet de sandwich (trois barres horizontales) dans le haut à gauche.
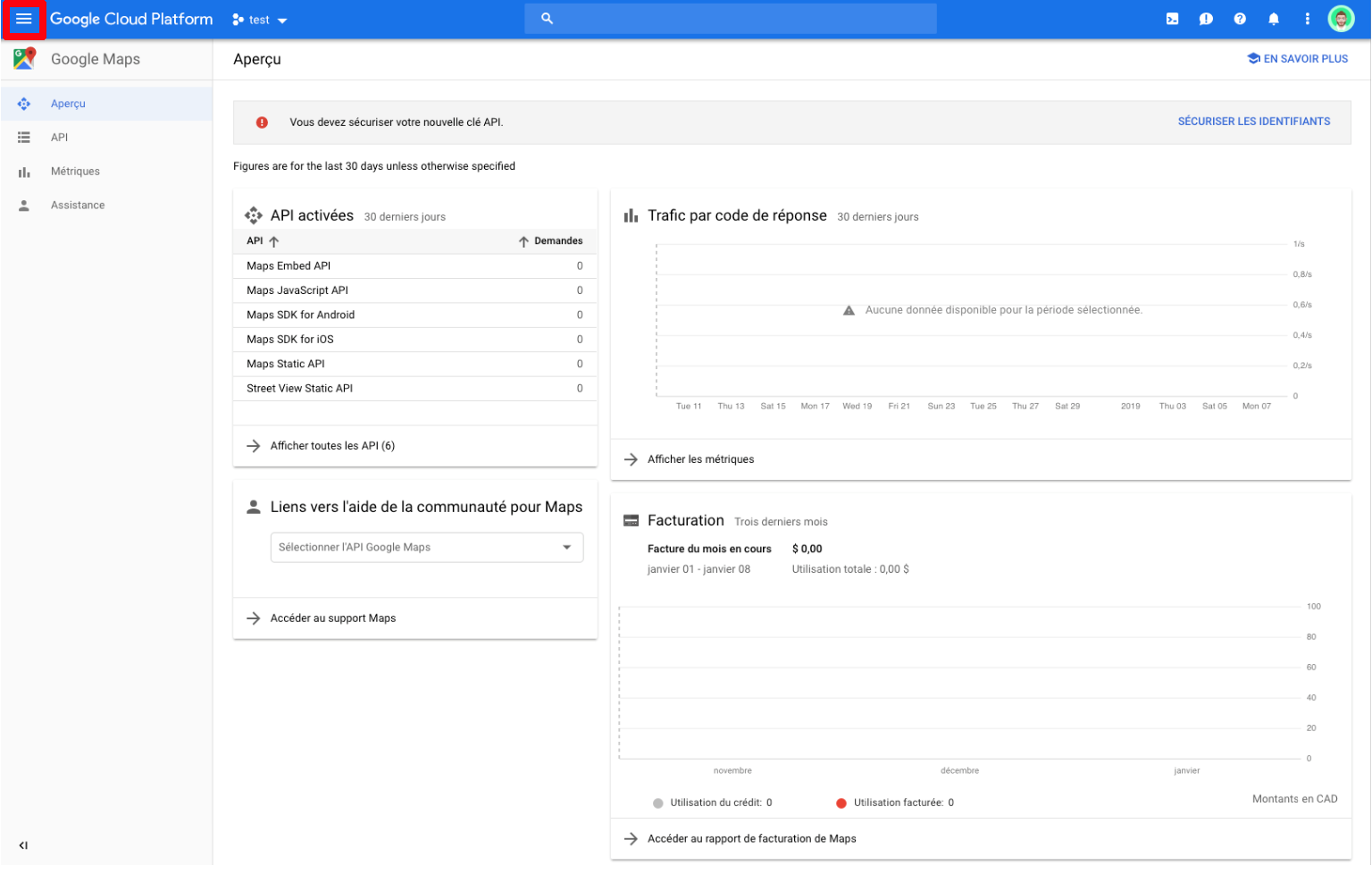
16. Sélectionnez l’onglet API et services, puis Tableau de bord.
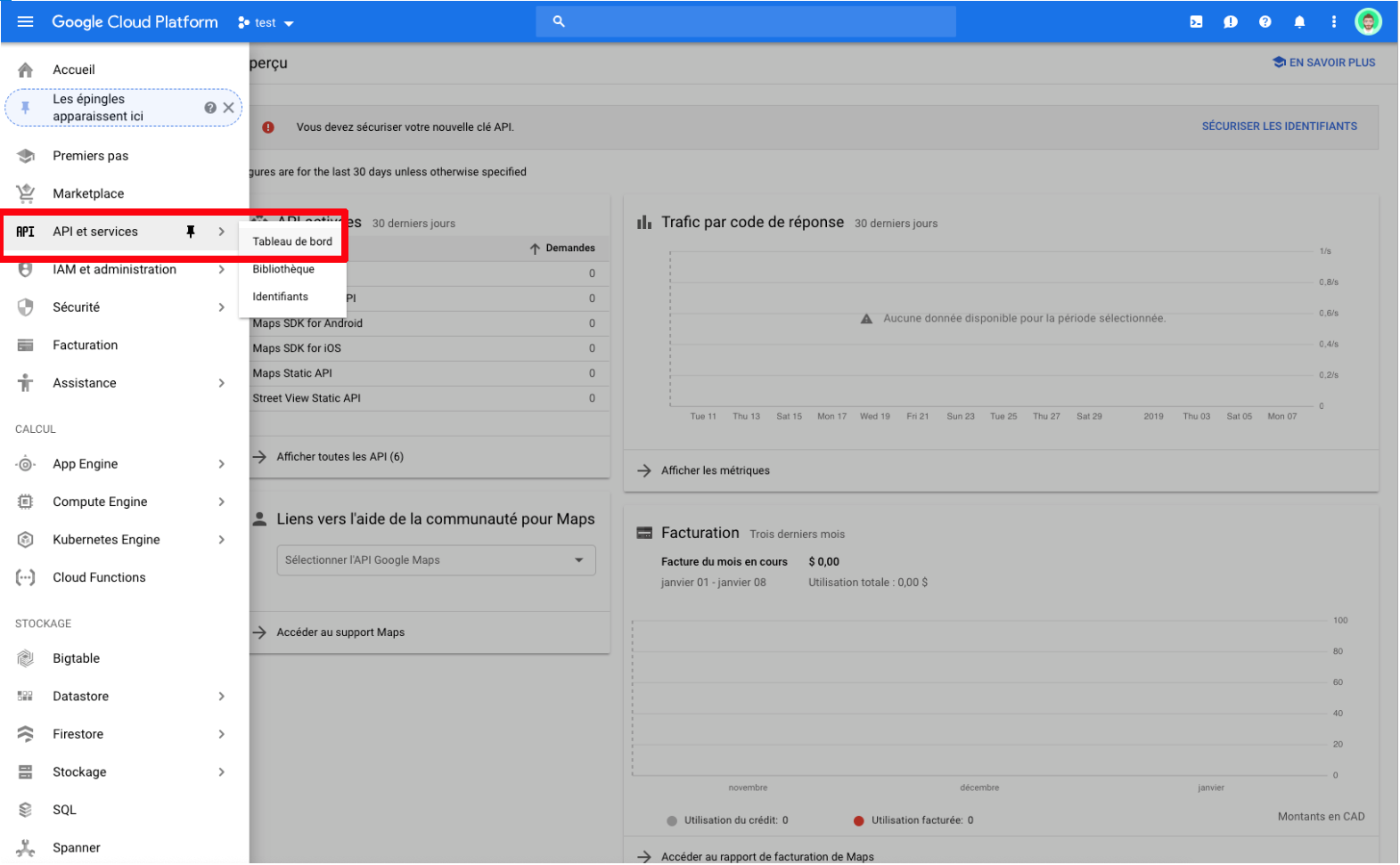
17. Cliquez sur l’onglet Activer les API et les services dans le haut.
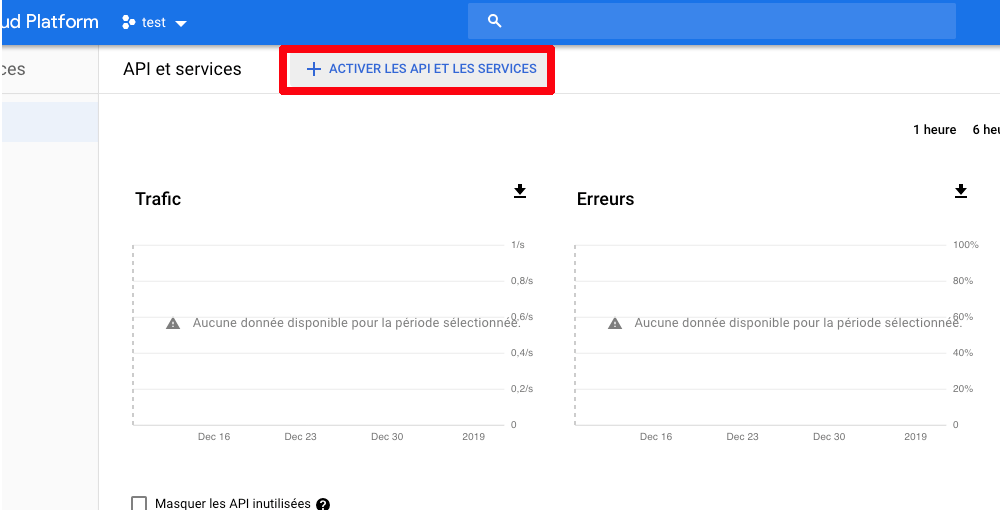
18. Dans le champ de recherche, tapez les lettres geo pour sélectionnez plus facilement l’option Geocoding API.
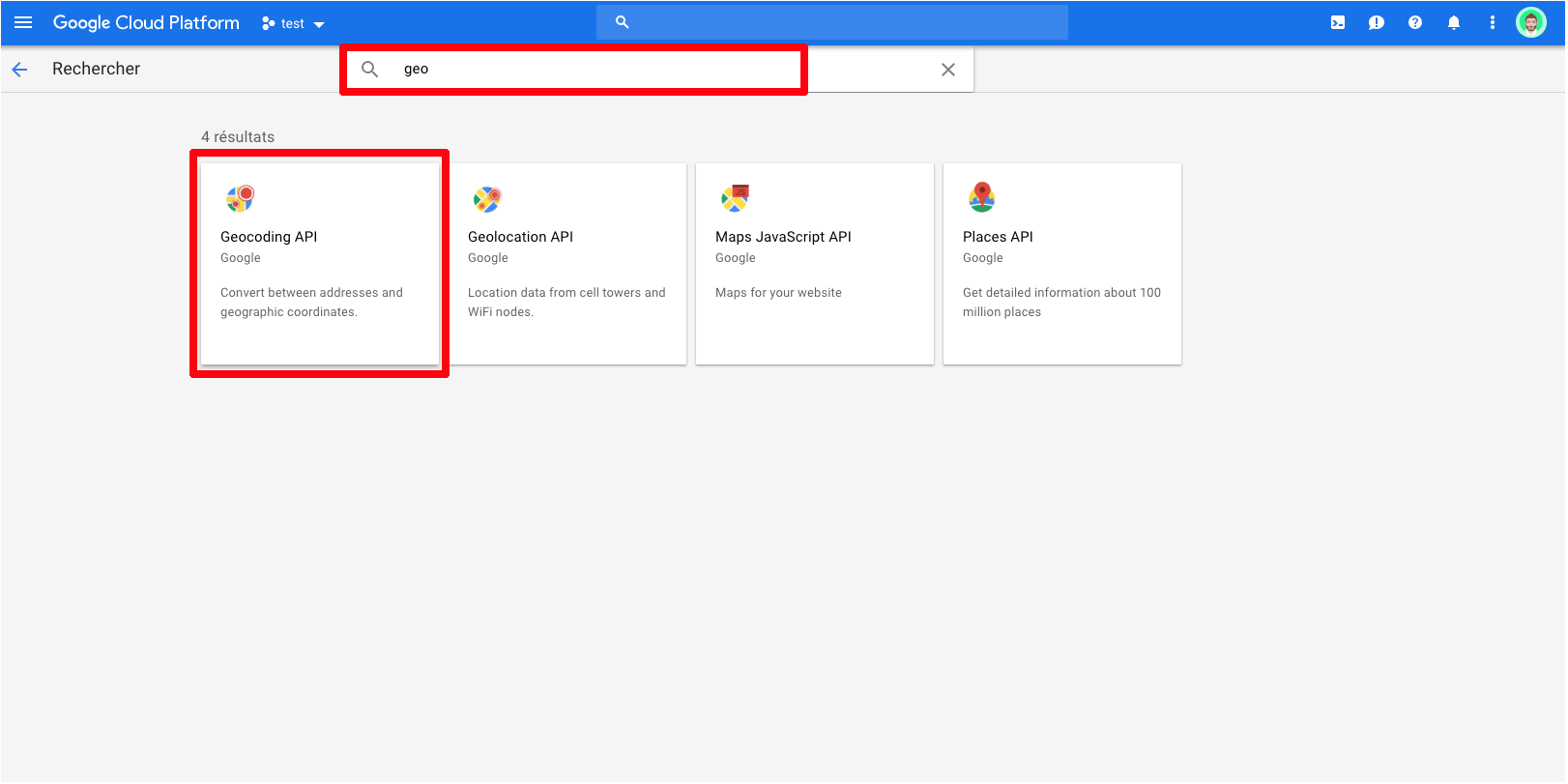
19. Cliquez par la suite sur l’onglet Activer.
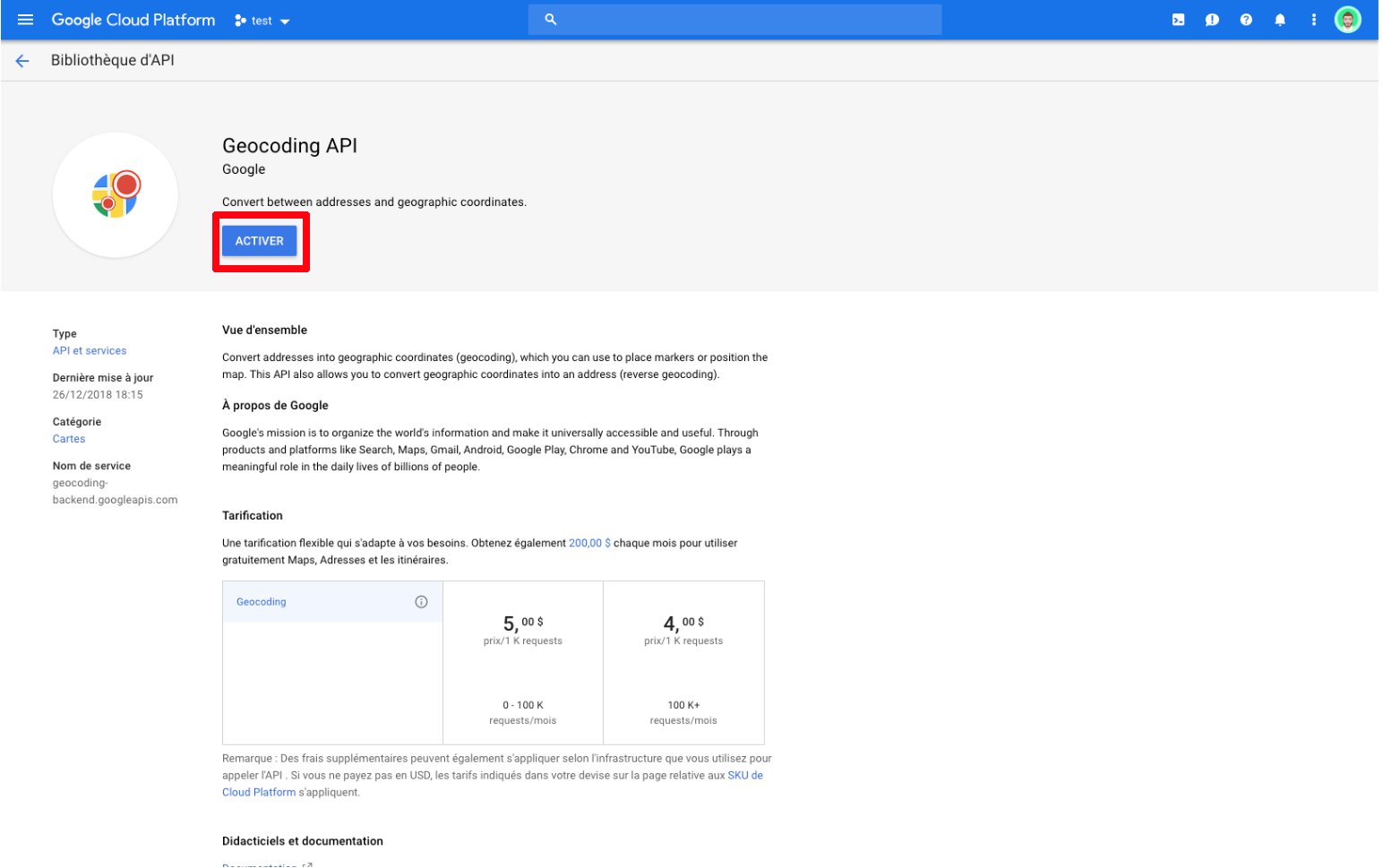
20. Vous verrez alors votre clé API pour votre Google Maps. Vous pouvez cliquer sur l’onglet juste à droite de votre code pour le Copier.
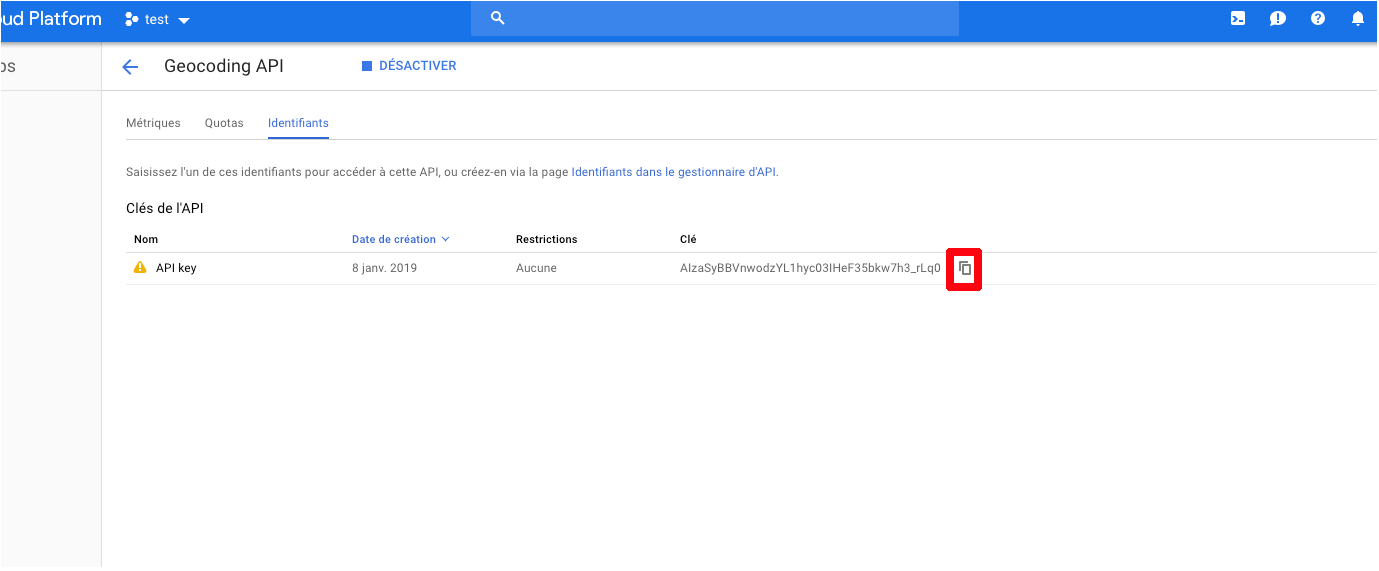
21. Allez coller la clé dans votre module Google Maps et cliquez sur Actualiser la carte.
Voilà! Votre carte devrait maintenant apparaître!
Depuis le 16 juillet 2018, une carte de crédit doit obligatoirement être entrée dans votre compte Google Maps Platform pour que vous puissiez intégrer à votre site web une carte Google Maps. N'ayez crainte toutefois, aucuns frais ne sera porté à votre carte de crédit si vous ne dépassez pas les quotas suivants par jour :
- 100 000 chargements web de cartes statiques
- 28 500 chargements web de cartes dynamiques
- 25 000 chargements web de cartes Street View statiques
- Illimité : chargements de cartes statiques et dynamiques sur mobile
Bref, à moins d'être une très grosse entreprise ou que Google Maps soit au coeur de vos services (par exemple si vous êtes un site de répertoires d'hôtels), vous ne devriez pas avoir de facture à payer. Mais vous devez tout de même entrer les informations de votre carte de crédit, c'est obligatoire.
Plus d'infos sur les tarifs de Google Maps
À quoi sert Google maps
Bien que ça ne soit pas obligatoire d'épingler votre entreprise sur Google pour ajouter sur votre site une carte indiquant votre adresse, vous avez tout intérêt à le faire. Surtout pour améliorer votre référencement local!
Comment épingler votre entreprise dans Google Maps
Améliorer votre référencement avec Google Maps et Google Mon entreprise
