Créer un produit de type Réservation/Location bloc de temps
Le type de produit Réservation / Location bloc de temps permet d'offrir à vos clients la possibilité d'effectuer des locations ou de réserver des activités par bloc de temps déterminés.
Les clients peuvent choisir de prendre plusieurs blocs de temps, mais c'est vous qui déterminez la durée de ces blocs.
Catégories / Produits > Catégories
Si vous offrez plusieurs types de produits, il est préférable de créer des catégories pour regrouper vos produits similaires.
Si vous n'offrez qu'un seul type de produit, il n'est pas nécessaire de créer de catégories, passez à l'étape suivante!
Créer des catégories pour regrouper des produits
Catégories / Produits > Produits & services
Cliquez sur Ajouter pour ajouter un nouveau produit.

Catégories / Produits > Produits & services > Fiche descriptive
- Inscrivez un Nom (Exemple: Massage) et rédigez une Description qui apparaîtra dans la fiche de produit.
- Indiquez dans le champ Notes importantes toute information importante à transmettre à vos clients, celles-ci apparaîtront sur la confirmation de réservation (Ex: Apportez votre peignoir.)
- Si vous avez créé des catégories, sélectionnez la catégorie associée à ce produit, puis le type de produit (dans ce cas-ci, Réservation/Location par bloc de temps).
- Si ce produit n'est disponible qu'en Extra à un autre produit, cochez la case Disponible en extra seulement. Vous pourrez l'associer au produit pour lequel il est une option uniquement après avoir complété la création des 2 produits.
Comment associer un Extra à un produit
- Inscrivez la quantité totale des produits dans le champ Quantité.
Exemple: Un guide offre des visites d'une ferme. Puisqu'il est seul et ne peut pas faire plusieurs visites en même temps, il écrira «1» dans la case Quantité. Il faudra dans ce cas écrire «1» aussi dans la Quantité maximale par commande. C'est la même chose dans le cas de la location comme la location d'un terrain de tennis. Si vous avez 10 terrains à louer, indiquez «10» dans le champ Quantité. S'il n'est pas possible par exemple de louer plus de 3 terrains en même temps vous devez indiquer «3» dans la case Quantité maximale par commande.
À noter que même si la Quantité maximale par commande est à «1», il est possible de faire plus d'une réservation ou location, mais elles seront une à la suite de l'autre et non pas en même temps.
- Si vous facturez les taxes pour ce produit, sélectionnez celles qui s'appliquent.
- Dans Délai de rappel, indiquez le délai de rappel qui s'applique à ce produit. Les clients ayant effectué une réservation recevront un courriel de rappel avant que le moment de leur réservation arrive. Indiquez 0 pour ne pas envoyer de courriel de rappel.
- Indiquez le délai minimum que doivent respecter les clients pour effectuer une réservation dans la section Délai minimum avant réservation.
- Déterminez l'ordre d'apparition de ce produit dans Ordre d'affichage.
- Si ce produit n'est disponible que pendant une période de l'année, indiquez les dates de mise en service et de retrait du service (Ex: le soin n'est offert que pendant l'été).
- Si ce produit est temporairement indisponible, précisez les dates dans les champs de non-disponibilité (Ex: l'employé qui offre ce soin est en vacances).
- Assurez-vous que le produit soit associé au bon calendrier (que vous avez créé au préalable), ou cliquez sur Lier à un autre calendrier pour ajouter un calendrier ou lier le produit à un autre calendrier.
- Cliquez sur Sauvegarder pour enregistrer le produit et faire apparaître les autres onglets.
Catégories / Produits > Produits & services > Données & Prix
Dans cette section, vous déterminez les blocs de temps associé au produit. Il est possible de créer plusieurs blocs de temps pour un même produit. (Ex: la location de kayak est offerte pour des ballades d'une heure ET de 3 heures).
- Cliquez sur Ajouter pour créer un nouveau bloc de temps.
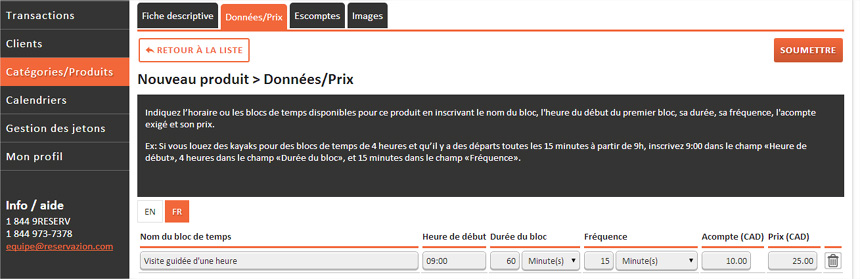
- Indiquez le Nom du bloc de temps et l'heure à laquelle commence le premier bloc dans Heure de début.
- Dans Durée du bloc, indiquez la durée de ce bloc (Ex: 60 minutes), puis la fréquence à laquelle il doit se répéter dans Fréquence. (Ex: si vous 15 minutes dans le champ Fréquence, les clients pourront prendre une réservation à 9h15, ou 9h30, ou 9h45, ou 10h, etc.)
- Si vous exigez un acompte, indiquez le montant à payer dans le champ Acompte et le prix du soin dans le champ Prix.
- Cliquez sur Sauvegarder.
- Pour ajouter d'autres blocs de temps pour ce produit, répéter les étapes en cliquant sur Ajouter pour créer un nouveau bloc de temps.
Catégories / Produits > Produits & services > Escomptes
Si vous désirez ajouter un escompte pour ce produit, indiquez un Nom et une Raison, ceux-ci sont à titre indicatif seulement et les informations ne sont pas divulguées aux clients.
- Dans le champ Qté, inscrivez la quantité d'items que le client doit acheter pour bénéficier de l'escompte. Si l'escompte s'applique peu importe le nombre de produits achetés, inscrivez 1 dans le champ Qté.
- Déterminez une période pour laquelle l'escompte sera actif en choisissant une date dans le calendrier sous les cases Début et Fin.
- Vous pouvez choisir d'accorder l'escompte pour une Journée entière ou seulement pour une période de la journée en entrant une heure dans les cases Ouverture et Fermeture.
- Spécifier la valeur de cet escompte en pourcentage OU en argent dans les cases % ou $(CAD).
-Cliquez sur Sauvegarder.
Catégories / Produits > Produits & services > Images
Pour ajouter une ou plusieurs images pour illustrer ce produit, cliquez sur Télécharger une image et sélectionnez les images sur votre ordinateur.
Cochez la case Image principale pour déterminer l'image principale pour illustrer le produit. Pour la recadrer, cliquez sur l'image dans la colonne Recadrer.
Activer le produit
Lorsque vous aurez rempli tous les champs, retournez dans l'onglet Fiche descriptive et cochez la case Activer ce produit.
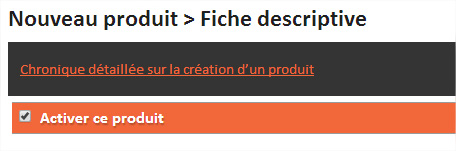
S'il est bien configuré, il apparaîtra dans votre liste de produit avec un crochet orange dans la colonne Affiché.
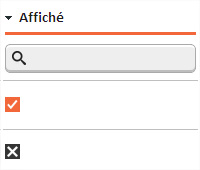
Si ce n'est pas le cas, vous verrez un X noir. Retournez alors dans la fiche du produit pour indiquer les données manquantes.
