Créer un produit de type Don
Reservazion vous permet d'amasser des dons. Les produits de type Don n'ont pas de montant prédéfini, ce qui laisse la chance aux participants de donner la somme qu'ils désirent.
Catégories / Produits > Catégories
Si vous offrez plusieurs types de produits, tout juste avant cette étape, il est préférable de créer des catégories pour regrouper vos produits similaires.
Si vous n'offrez qu'un seul type de produit, il n'est pas nécessaire de créer de catégories, passez à l'étape suivante!
Créer des catégories pour regrouper des produits
Catégories / Produits > Produits & services
Cliquez sur Ajouter pour ajouter un nouveau produit.

Catégories / Produits > Produits & services > Fiche descriptive
- Inscrivez un Nom (Exemple: Don à l'organisme ABC) et rédigez une Description qui apparaîtra dans la fiche de produit.
- Indiquez dans le champ Notes importantes toute information importante à transmettre aux utilisateurs de votre système, celles-ci apparaîtront dans le document de confirmation (Ex: Conservez ce reçu pour vos impôts!)
- Si vous avez créé des catégories, sélectionnez la catégorie associée à ce produit, puis le type de produit (dans ce cas-ci, Don).
- Si ce produit n'est disponible qu'en Extra à un autre produit, cochez la case Disponible en extra seulement. Vous pourrez l'associer au produit pour lequel il est une option uniquement après avoir complété la création des 2 produits.
Comment associer un extra à un produit
- Déterminez l'ordre d'apparition de ce produit dans Ordre d'affichage.
- Si ce produit n'est disponible que pendant une période de l'année, indiquez les dates de mise en service et de retrait du service (Ex: la campagne de financement a lieu seulement en janvier et février).
- Si ce produit est temporairement indisponible, précisez les dates dans les champs de non-disponibilité (Ex: la levée de fonds est suspendue pour une période).
- Assurez-vous que le produit soit associé au bon calendrier (que vous avez créé au préalable), ou cliquez sur Lier à un autre calendrier pour ajouter un calendrier ou lier le produit à un autre calendrier.
- Cliquez sur Sauvegarder pour enregistrer le produit et faire apparaître les autres onglets.
Catégories / Produits > Produits & services > Images
Pour ajouter une ou plusieurs images pour illustrer ce produit, cliquez sur Télécharger une image et sélectionnez les images sur votre ordinateur.
Cochez la case Image principale pour déterminer l'image principale pour illustrer le produit. Pour la recadrer, cliquez sur l'image dans la colonne Recadrer.
Activer le produit
Lorsque vous aurez rempli tous les champs, retournez dans l'onglet Fiche descriptive et cochez la case Activer ce produit.
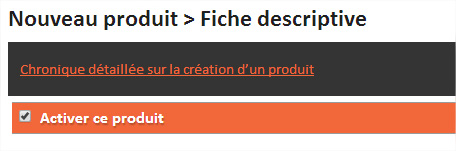
S'il est bien configuré, il apparaîtra dans votre liste de produit avec un crochet orange dans la colonne Affiché.
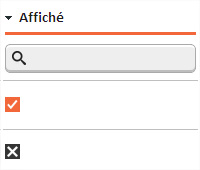
Si ce n'est pas le cas, vous verrez un X noir. Retournez alors dans la fiche du produit pour indiquer les données manquantes.
