Créer un produit de type Restaurant
La plateforme reservazion permet aux restaurateurs d'ajouter leurs tables pour que les clients puissent effectuer une réservation en ligne.
Pour effectuer une réservation, les clients n'ont qu'à spécifier le nombre de personnes et leur heure d'arrivée, la plateforme se charge de vérifier si vous avez des places disponibles pour cette période.
CONSEIL: Comme des clients se présentent souvent sans réservation, il est fortement conseillé de ne pas mettre toutes vos tables dans le système. Par exemple, si vous disposez de 100 tables au total, gardez-vous une marge de manœuvre en indiquant que vous en aviez seulement 95.
Après quelque temps, vous pourrez en ajouter (ou en cacher davantage) pour vous ajuster.
Faites un inventaire de vos tables
Pour paramétrer vos tables de restaurant, vous devrez indiquer combien de places vous avez au total ET fournir l'inventaire de vos tables en spécifiant lesquelles sont joignables à d'autres tables et lesquelles ne le sont pas.
Par exemple, vous indiquez combien de tables de 2 places vous avez en tout, puis spécifiez combien d'entre elles peuvent être jumelées à une autre table et combien ne peuvent pas l'être.
Si votre restaurant dispose de plusieurs sections et que les tables ne peuvent pas être changées de section, créez un produit pour chaque section.
Par exemple:
- Produit #1 = Table dans la section Bistro
- Produit #2 = Table dans la section salle à diner
Catégories / Produits > Catégories
Si vous n'offrez qu'une seule catégorie de produit, vous n'êtes pas obligé de créer des catégories, car si tous vos produits sont dans la même catégorie, le nom de celle-ci ne s'affichera pas, vos produits apparaîtront directement en accueil de votre module reservazion.
Catégories / Produits > Produits & services
Cliquez sur Ajouter pour ajouter un nouveau produit.
Catégories / Produits > Produits & services > Fiche descriptive
- Inscrivez un nom (Exemple: Table section bistro) et rédigez une description qui apparaîtra dans la fiche de produit.
- Indiquez dans le champ Notes importantes toute information importante à transmettre à vos clients, celles-ci apparaîtront sur la confirmation de réservation (Ex: Nous ne servons pas d'alcool, mais nous vous invitons à apporter votre vin.)
- Si vous avez créé des catégories, sélectionnez la catégorie associée à ce produit, puis le type de produit (dans ce cas-ci, Restaurant).
- Inscrivez la quantité de places disponible pour ce produit dans le champ Quantité.
- Dans le champ Quantité maximale par commande, indiquer le nombre maximum de places qu'un même client peut réserver.
- Ajouter vos tables en spécifiant le nombre de tables qui peuvent être collées et le nombre qui ne peuvent pas l'être. Inscrivez aussi le minimum de places qu'un client doit réserver pour qu'une table de ce format lui soit attribuée. (Par exemple, il doit y avoir au moins 9 personnes assises pour que les tables de 10 places soient attribuées.)
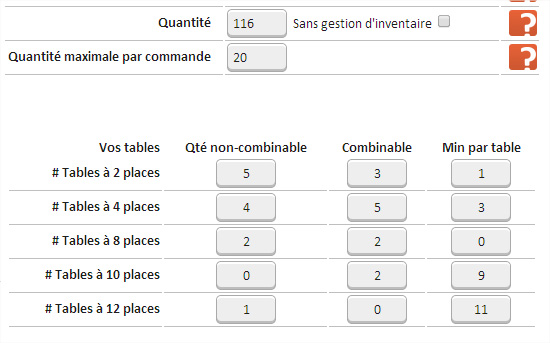
- N'inscrivez rien dans les champs concernant les taxes.
- Dans Délai de rappel, indiquez le délai de rappel qui s'applique à ce produit. Les clients ayant effectué une réservation recevront un courriel de rappel avant que le moment de leur réservation arrive. Indiquez 0 pour ne pas envoyer de courriel de rappel.
- Indiquez le délai minimum que doivent respecter les clients pour effectuer une réservation dans la section Délai minimum avant réservation.
- Déterminez l'ordre d'apparition de ce produit dans Ordre d'affichage.
- Si ces tables ne sont disponibles que pendant une période de l'année, indiquez les dates de mise en service et de retrait du service (Par exemple: la terrasse n'est ouverte que l'été.).
- Si ces tables sont temporairement indisponibles, précisez les dates dans les champs de non-disponibilité (Par exemple: des rénovations ont lieu dans cette section.).
- Assurez-vous que le produit soit associé au bon calendrier (que vous avez créé au préalable), ou cliquez sur Lier à un autre calendrier pour ajouter un calendrier ou lier le produit à un autre calendrier.
- Cliquez sur Sauvegarder pour enregistrer le produit et faire apparaître les autres onglets.
Produits > Données & prix
Dans cette section, vous paramétrez les blocs de temps relatifs à vos tablées. Vous pouvez en créer un pour chaque service (déjeuner, dîner, souper).

Inscrivez un nom pour cette période, indiquez une heure de début et précisez la durée du bloc de temps. (Exemple: Déjeuner, début à 7h, bloc de temps de 2 heures.)
Dans Fréquence, précisez à quels intervalles cette période se répète (Exemple: 15 minutes = à toutes les 15 minutes.)
Le client se verra donc proposer une table pour 7h, ou 7h15, ou 7h30, ou 7h45, etc.
Déterminez l'heure de la fin des blocs de temps en indiquant un nombre de répétions.
Produits > Images
Pour ajouter une ou plusieurs images pour illustrer ce produit, cliquez sur Télécharger une image et sélectionnez les images sur votre ordinateur.
Cochez la case Image principale pour déterminer l'image principale pour illustrer le produit. Pour la recadrer, cliquez sur l'image dans la colonne Recadrer.
Activer votre produit
Lorsque vous aurez rempli tous les champs, retournez dans l'onglet Fiche descriptive et cochez la case «Activer ce produit».
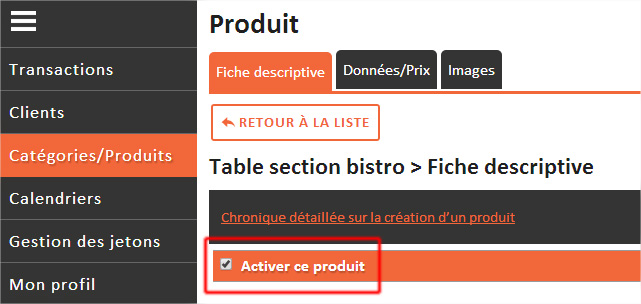
S'il est bien configuré, il apparaîtra dans votre liste de produit avec un crochet orange dans la colonne Affiché.
Si ce n'est pas le cas, vous verrez un X noir. Retournez alors dans la fiche du produit pour indiquer les données manquantes.

