Créer un calendrier et l'assigner à des produits
Pour déterminer les périodes de disponibilité de vos produits, vous devez les assigner à un calendrier.
Dans la majorité des cas, un seul calendrier suffit puisque tous vos produits seront offerts selon le même horaire.
Par contre, il se peut que vous ayez des produits disponibles à des moments différents. Dans ce cas, il est préférable de créer un calendrier différent pour chaque produit ayant un horaire spécifique.
Par exemple, vous créez un premier calendrier avec l'horaire de votre auberge et un second pour l'horaire d'un service que vous offrez comme la location de vélos ou de kayaks.
Vous pourrez spécifier à quel calendrier vous voulez associer un produit lors de sa création.
Ajouter un calendrier
Pour créer un calendrier, accédez à la section Calendriers, puis cliquez sur le bouton Ajouter.

Indiquez un Nom pour le calendrier et choisissez ses dates de validité dans les champs De et À ou cochez la case Toujours valide.
Spécifiez ensuite si votre commerce est Ouvert ou Fermé pendant cette période.
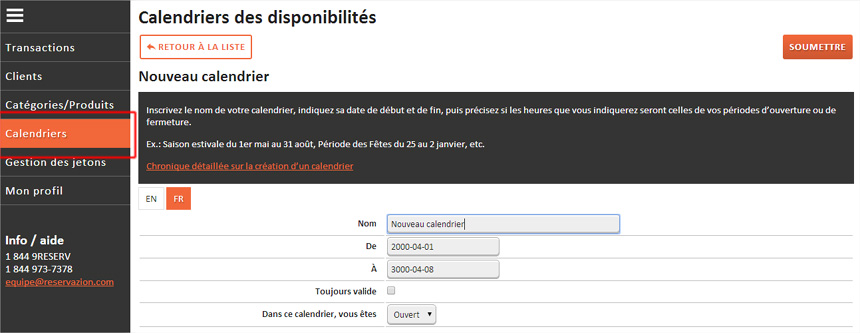
Ces données ne seront pas publiées et ne seront donc pas visibles pour vos clients.
Cliquez sur Soumettre pour enregistrer et faire apparaître les autres onglets à compléter.
Calendriers > Fiche descriptive
Indiquez les informations manquantes dans les champs qui apparaissent en bas de la Fiche descriptive.
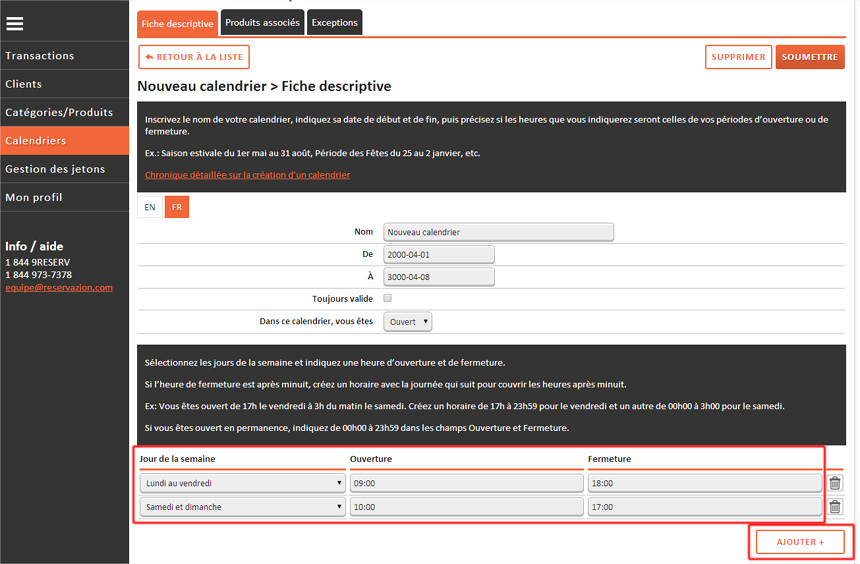
Sous la case Jour de la semaine, sélectionnez des jours de la semaine et spécifiez ensuite l'heure d'Ouverture et de Fermeture de ces jours.
Cliquez sur Ajouter pour ajouter un ou des jours de la semaine et spécifiez les heures d'ouverture de chacun d'eux.
Par exemple, si vous sélectionnez Lundi au vendredi et inscrivez 9h00 dans Ouverture et 17h00 dans Fermeture, le produit associé sera disponible seulement en semaine entre 9h00 et 17h00.
Lorsque vous avez rempli ces champs, cliquez sur Soumettre.
Calendriers > Produits associés
Pour compléter la création du calendrier, vous devez y associer un ou plusieurs produits.
Pour ce faire, allez à l'onglet Produits associés, puis sélectionnez-la ou les Catégorie(s) et le ou les Produit(s) à associer à ce calendrier.
Dans la majorité des cas, un seul calendrier suffit puisque tous vos produits seront offerts selon le même horaire.
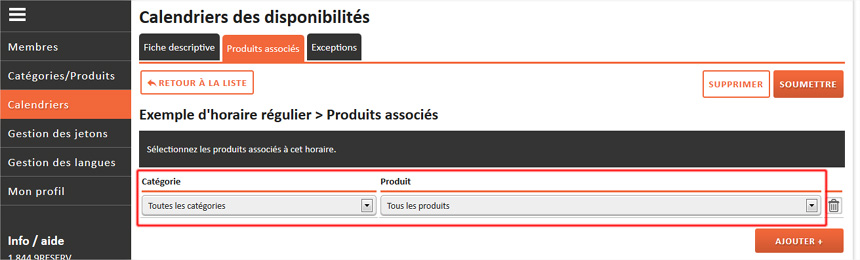
***Si vous avez plusieurs calendriers
Si vous avez plusieurs calendriers, par défaut, le premier calendrier que vous créerez sera associé à tous vos produits.
En créant un second calendrier, vous pourrez y associer des produits spécifiques et par défaut, tous les produits restants demeureront associés au premier calendrier.
Si vous créez un troisième calendrier, vous pourrez aussi y associer des produits spécifiques, mais le premier calendrier ne sera pas assigné à tous les produits restants, vous devrez y revenir pour y associer manuellement les bons produits.
Calendriers > Exceptions
Dans cet onglet, vous pouvez ajouter des exceptions pour ce calendrier.
Ex: Vous pouvez spécifier que le jour de Noël, il y a une exception au calendrier puisque vous n'êtes pas ouvert, ou que vous êtes ouverts à des heures différentes.
*IMPORTANT: Le système permet de créer plusieurs exceptions en vous permettant de choisir des jours de la semaine, des heures, des dates, etc. Par contre, vous devez vous assurer qu'il y ait une logique avec votre calendrier et les exceptions que vous y mettrez.
En entrant des données qui ne sont pas cohérentes, vous pouvez créer une erreur et permettre à vos clients de faire des réservations ou des locations à des moments où cela ne devrait pas être possible. Une fois que votre calendrier est fait, vous pouvez vérifier si cela correspond à ce que vous souhaitez en faisant un test de transaction.
La procédure pour faire le test est expliquée dans ce document à l'étape 6 :
Guide de l'utilisateur reservazion
Voici une description de chacun des champs qui se trouvent dans l'onglet Exceptions:
À noter que vous n'avez pas besoin de remplir tous les champs, seulement ceux qui correspondent à l'exception que vous voulez créer.
De: Indiquez la date de début de l'exception.
À: Indiquez la date de fin de l'exception.
Jour de la semaine: Si l'exception s'applique à une journée en particulier dans la semaine, sélectionnez-la dans le menu déroulant.
Ex: Pour fermer pendant 2 heures sur l'heure du dîner seulement les vendredis, sélectionnez la période pendant laquelle l'exception s'applique et choisissez vendredi dans Jour de la semaine.
Journée entière: Cochez cette case si l'exception s'applique à toute la journée.
Début: Si l'exception ne s'applique pas à la journée entière, indiquez l'heure du début.
Fin: Indiquez l'heure de fin de l'exception.
Raison: Inscrivez une raison (facultatif).
État: Précisez si l'exception rend la réservation possible ou non. C'est-à-dire que si l'ajout de l'exception permet la réservation, vous devez sélectionner Ouvert. Au contraire, si l'exception vient empêcher la réservation, sélectionnez Fermé. Vous devez vous baser ici sur l'horaire du calendrier concerné.
Perpétuel: Cochez cette case si vous désirez que l'exception soit prise en considération de façon perpétuelle, c'est-à-dire à tout jamais. Par exemple, s'il n'est pas possible de réserver vos produits pour le 25 décembre et ce chaque année, cochez la case Perpétuel.
Si vous voulez ajouter plus d'une exception à cet horaire, cliquez sur Ajouter pour en créer une autre.
Ex #1:

Cette configuration signifie que contrairement à ce que dit mon calendrier, les réservations ne seront pas possibles entre le 21 décembre et le 4 janvier pour toute la journée, chaque année et pour toujours.
Ex #2:

Cette configuration signifie que contrairement à ce que dit mon calendrier, les réservations seront possibles les samedis entre le 6 juin 2015 et le 31 août 2015 entre 8h00 et 21h00.
Lorsque vous avez terminé, cliquez sur Soumettre.
