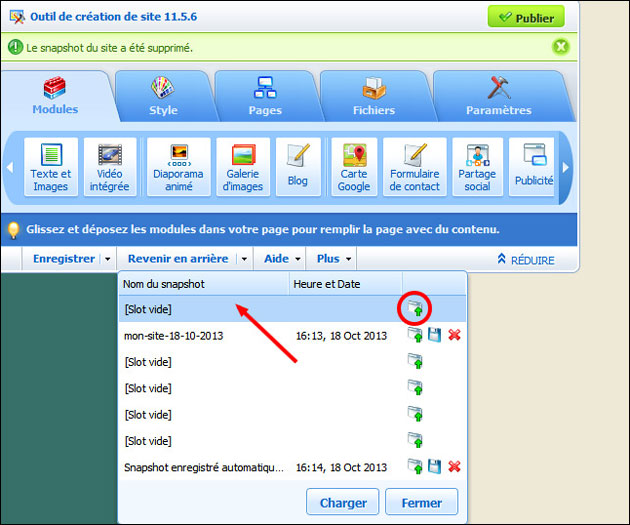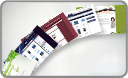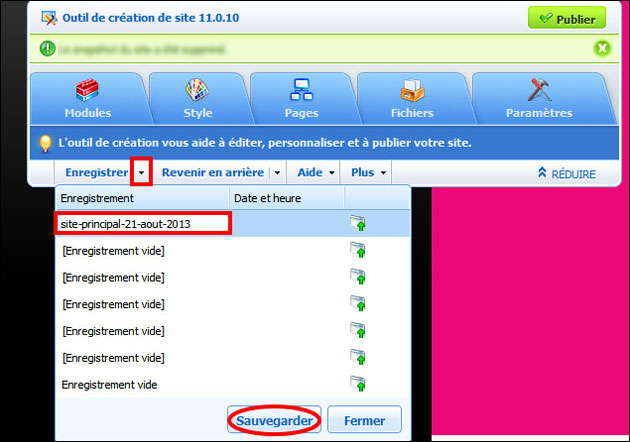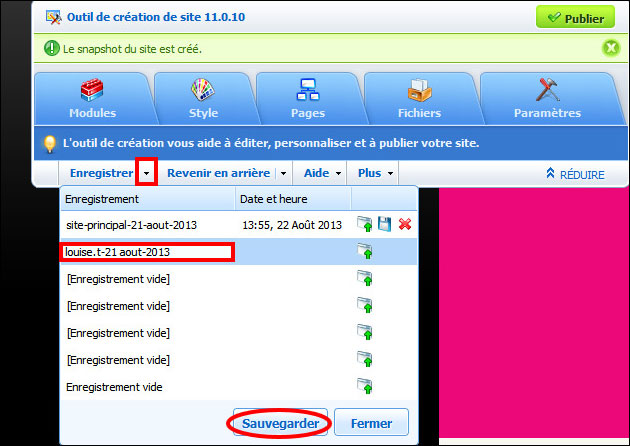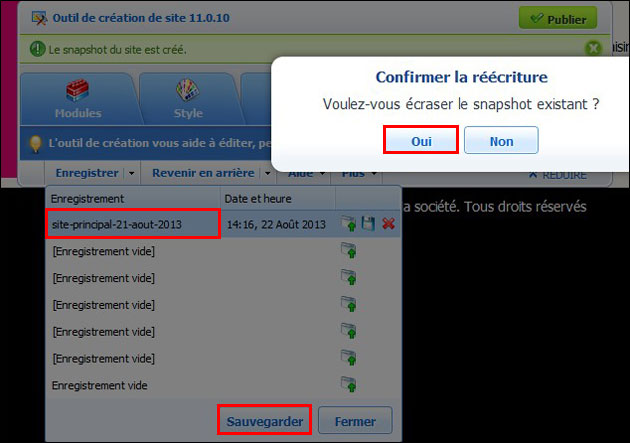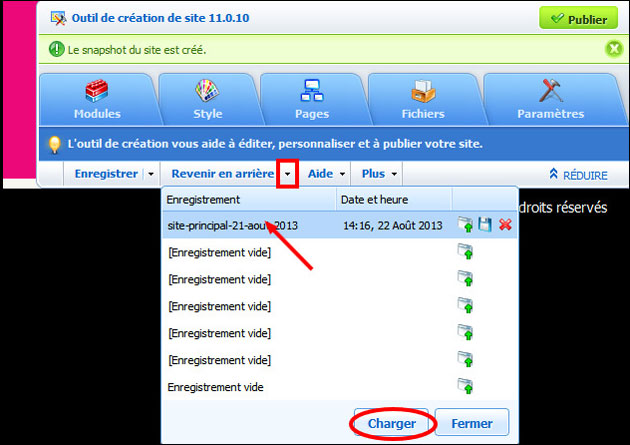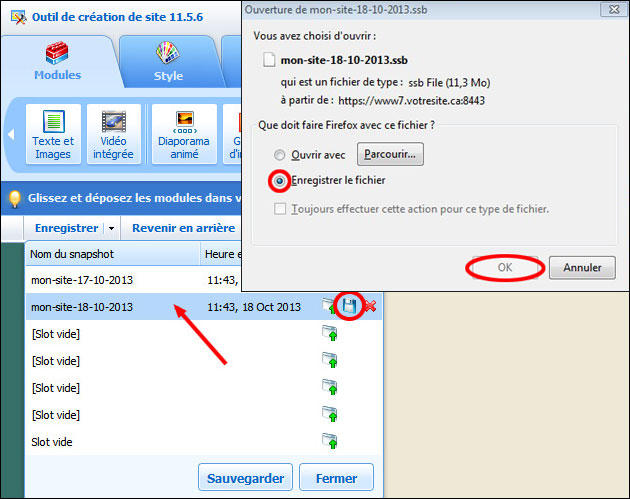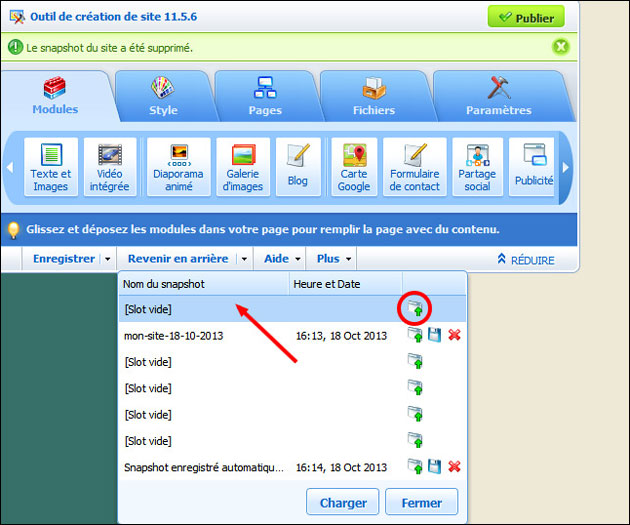Un «snapshot», c'est un peu une photo du contenu de votre site Web à un moment donné. Un snapshot vous permet de «revenir dans le temps» sur un site.
Par exemple: vous voulez annoncer vos promotions pour la période des Fêtes. Vous faites alors un snapshot de votre site tel qu'il est avant de créer vos nouvelles pages promotionnelles pour pouvoir revenir à cette version une fois la période des Fêtes terminée.
Créer un snapshot est utile également chaque fois que vous vous apprêtez à faire des modifications (même mineures) dans votre site. S'il arrive un pépin pendant que vous travaillez, vous pourrez revenir à la version initiale de votre site.
* ATTENTION: Bien qu'utile, un snapshot ne remplace absolument pas un backup, d'autant qu'il ne s'applique qu'à votre site Web et à une partie de son contenu. En cas de «crash» majeur, c'est votre backup (qui inclut vos snapshots) qui vous permet de récupérer les données de votre compte (site, boutique, courriels, etc.).
Pour savoir comment faire des sauvegardes (backup), consultez la chronique qui suit:
Sauvegarder votre compte (faire un backup): site, boutique, courriels, etc.
Pour créer et charger des snapshots de votre site, vous aurez besoin des fonctions Enregistrer et Revenir en arrière dans l'outil de création.
Comment faire un snapshot de votre site
Avant une session de travail
Allez dans l'outil de création et cliquez sur la flèche à la droite du bouton Enregistrer.
- Cliquez sur un des champs nommés Enregistrement vide et surlignez-le.
- Tapez un nom pour votre snapshot. Exemple: [site-principal-version-21-aout-2013].
- Cliquez sur Sauvegarder. Votre site, tel qu'il était avant que vous commenciez votre session de travail, est enregistré.
Si tous les champs sont pris (qu'il n'y aucun Enregistrement vide disponbile) vous pouvez écraser (remplacer) un ancien snapshot par le nouveau.
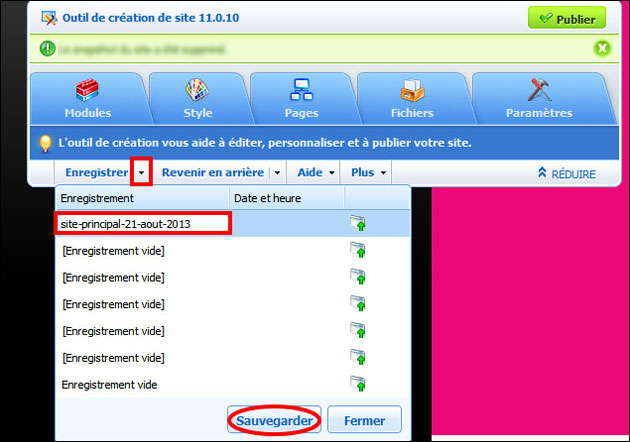
Après une session de travail
Vous avez fait des modifications à votre site, vous en êtes satisfait et vous les avez publiées?
Vous pouvez créer un snapshot du site modifié par vous. Vous vous y prenez tel que décrit plus haut dans cette chronique.
Vous pouvez identifier ce snapshot par votre nom ou encore par la date et l'heure de sa création (pour le distinguer du snapshot nommé [site-principal...]). Cela servira à identifier qui a fait des modifications et quand puis y revenir au besoin.
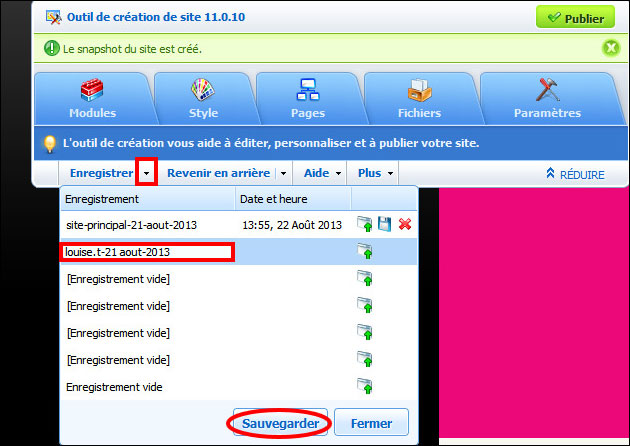
Utilisations possibles du snapshot
Un autre utilisateur qui s'apprêterait à faire des modifications dans le site après vous partirait de la dernière version publiée, la vôtre.
Pour une raison ou une autre, il pourrait aussi choisir de partir de la version antérieure à la vôtre. Il chargerait alors le snapshot nommé [site-principal...], y tiendrait sa session de travail et publierait ses propres modifications pour enfin créer un snapshot du site modifié par lui.
Votre équipe pourrait aussi décider de ne travailler qu'avec un seul snapshot, le plus récent écrasant le précédent à chaque fin de session. Dans ce cas, il faut:
- cliquer une fois sur le snapshot original puis sur le bouton Sauvegarder;
- cliquer ensuite sur Oui dans la fenêtre qui s'ouvre pour écraser (remplacer) le snapshot original par le nouveau.
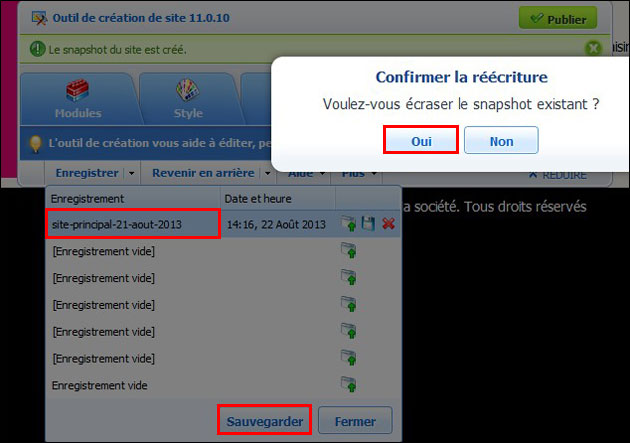
Restaurer une version de votre site avec un snapshot
Vous êtes en train de créer une nouvelle page dans votre site et tout va de travers? Vous pouvez recommencer! S'il existe un snapshot du site antérieur à votre session de travail, vous pouvez pour y revenir en le chargeant.
Dans l'outil de création, cliquez sur la flèche à la droite du bouton Revenir en arrière.
- Cliquez une fois sur le snapshot de votre choix puis sur le bouton Charger.
- Dans la fenêtre qui s'ouvre, cliquez sur Oui pour confirmer l'opération.
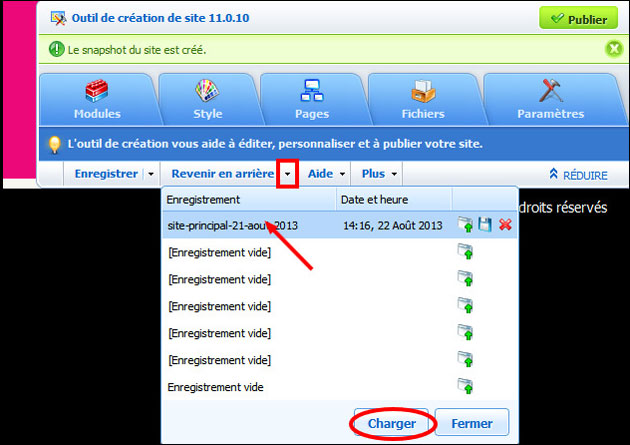
Conserver vos snapshots
Pour plus de sûreté, ou si vous tenez à garder en archive votre site tel qu'il est à un moment donné, vous pouvez enregistrer votre snapshot sur votre ordinateur.
Allez dans l'outil de création et cliquez sur la flèche à la droite du bouton Enregistrer.
- Sélectionnez le snapshot voulu et cliquez sur la disquette à sa droite.
- Avec la fenêtre qui s'ouvre, enregistrez votre fichier à un endroit sur votre ordinateur où il vous sera facile de le retrouver.
La plupart des navigateurs vous donnent la possibilité de choisir où vous voulez le ranger.
Mozilla Firefox, lui, enregistre le fichier dans le dossier Téléchargements (Downloads) de votre ordinateur. Déplacez-le tout de suite où vous voulez.
- Une fois le snapshot enregistré sur votre ordinateur, vous pouvez le supprimer de l'outil de création en le sélectionnant puis en cliquant sur le X à sa droite dans l'option Enregistrer.
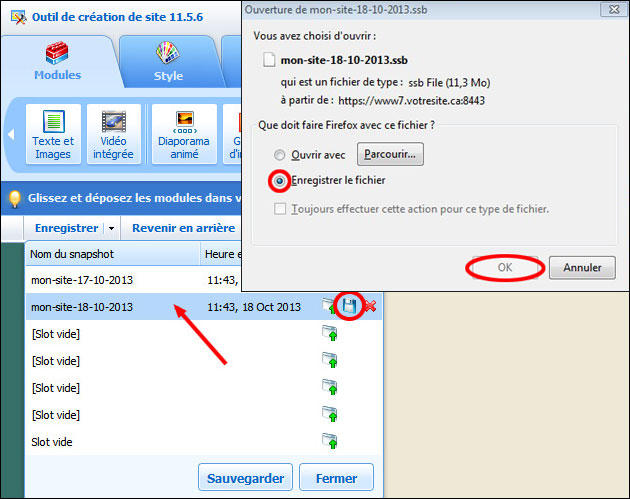
Restaurer un snapshot enregistré sur votre ordinateur
- Cliquez sur la flèche à la droite du bouton Revenir en arrière.
- Sélectionnez une Slot vide et cliquez sur le dossier à sa droite.
- Retrouvez le snapshot sur votre ordinateur et cliquez sur Open (Ouvrir) pour le télécharger.
- Vous pourrez ensuite le charger tel qu'expliqué plus haut dans la chronique.